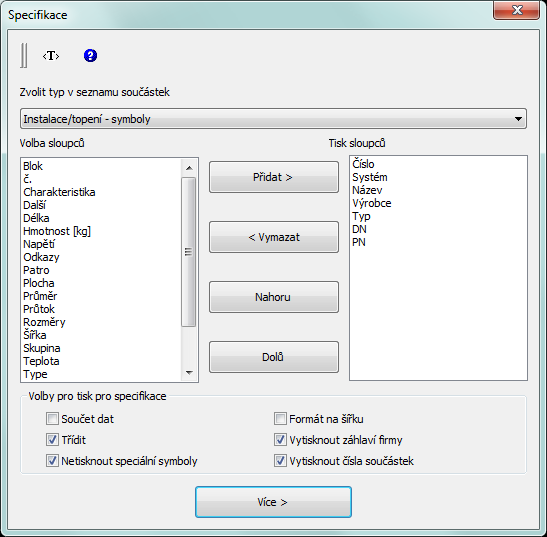
Příkaz Specifikace (Seznamy součástek) (Specifications) dovoluje získat různé výtahy nebo výtisky dat. Nejsnadnější a nejrychlejší způsob jak získat specifikace je vybrat jednu ze šablon a přímo vytisknout. Existuje několik předpřipravených šablon ze kterých si můžeme vybrat, a které jsou používány k získání různých specifikací. V závislosti na vybrané šabloně provede CADprofi filtraci vybraných objektů. Na příklad, když uživatel zvolí jako specifikaci symboly, CADprofi vybere pouze symboly.
Každá šablona poskytuje odlišná data, která mohou být vytisknuta v tabulkové úpravě. Všechna potřebná data jsou dostupná na levé straně dialogového okna. Sloupce, které budou vytisknuty, jsou umístěny na pravé straně dialogového okna. Je možné vybrat data do seznamu tisknutých sloupců, stejně jako změnit pořadí ve sloupci. Specifikace může být vytisknuta jak ve vodorovném (landscape), tak vertikálním (portrait) režimu. Pro horizontální uspořádání může uživatel vybrat víc sloupců.
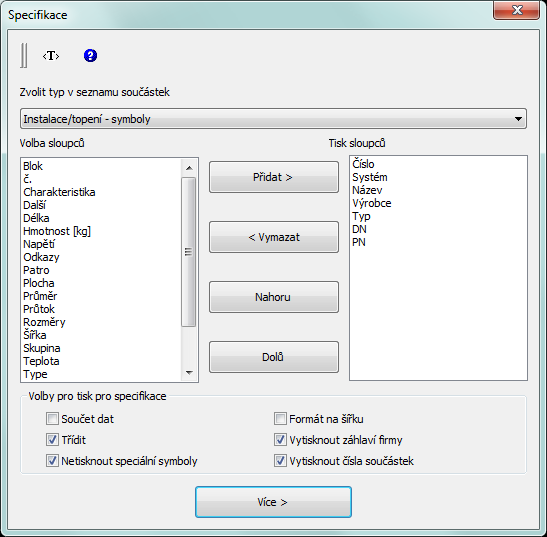
Dialogové okno Specifikace (Seznam součástek)
Dialogové okno obsahuje následující položky:
Zvolit typ v seznamu součástek – seznam, který obsahuje předpřipravené šablony. Uživatel může přizpůsobit šablony Objects, symbols and lines CADprofi svým vlastním potřebám. Definice této šablony je umístěna v souboru C:\Cadprofi\X.x\Common\Extract\Extrac.utc. V tomto souboru je možné nalézt názvy atributů a dalších dat která jsou užita ve specifikacích. Další informace může být nalezena v komentáři ve zmíněném souboru.
Volba sloupců – seznam atributů, jejichž hodnoty mohou být použity ve vytisknuté tabulce. Seznam je závislý na vybraném typu specifikace.
|
Tip Na levé straně dialogového
okna jsou další parametry, které mohou být definovány uživatelem. |
Tisk sloupců – seznam atributů, který bude zahrnut do sloupců v tisknuté tabulce. Tento seznam může být později editován uživatelem.
Přidat vše – přidá do seznamu tisknutých sloupců všechny dostupné specifikace.
Přidat – přidá vybrané atributy do seznamu tisknutých sloupců.
Vymazat – odstraní vybrané atributy ze seznamu tisknutých sloupců.
Vymazat vše – odstraní všechny položky ze seznamu tisknutých sloupců.
Nahoru, Dolů – umožní uživateli určit pořadí položek na seznamu tisknutých sloupců..
Shrnutí (Součet dat) – umožní nebo znemožní vytvoření souhrnné specifikace se sumarizací dat použitých v identických objektech. Je také možné do sumarizace dát délku vedení, plochu vzduchovodu, údaje o armatuře atd.
Třídit – umožní nebo znemožní třídění dat při tisku. Data mohou být tříděna v dalším dialogovém okně, které obsahuje výchozí náhled pro tisk.
Netisknout speciální symboly – umožní nebo znemožní zahrnutí bloků, které nemají atribut NAME nebo ty, ve kterých atribut NAME nemá žádnou hodnotu. Také ve specifikacích nejsou bloky, které jsou použity pro popsání výkresu (symboly sklonu, počet žil elektrických vodičů atd.) zahrnuty.
Formát na šířku – umožní nebo znemožní vytvoření tisku ve vodorovném formátu.
Vytisknout záhlaví firmy – umožní nebo znemožní tisk záhlaví společnosti na první straně specifikace. Data, potřebná pro záhlaví a logo společnosti jsou definovány v dalším dialogovém okně, které obsahuje výchozí náhled pro tisk..
Vytisknout čísla součástek – umožní nebo znemožní přidání sloupce s pořadovými čísly.
Další – Potvrdí vybrané volby a pokračuje výběrem objektů ve výřezu. Při výběru může uživatel použít všechny způsoby výběru programu CAD. Aplikace sama bude filtrovat objekty podle vybrané šablony. Díky tomu je možné namísto výběru jednotlivých objektů označit oblast pomocí dvou bodů.
Společné specifikace
Kromě získání specifikací z aktuálního výkresu je také možné vytvářet specifikace pro projekty, které obsahují několik výkresů. Aby vytvořil takovou specifikaci, měl by uživatel udělat dočasný soubor ve kterém budou data ze všech výkresů uložena. Později může být tento soubor vytisknut jako společná specifikace.
Aby uživatel vytvořil soubor se společnými daty, měl by stisknout tlačítko Save data. Potom by měl uživatel určit soubor, ve kterém budou data uložena. Když uživatel určí existující soubor, budou data přidána k již existujícím. K vytvoření společné specifikace je nezbytné spustit příkaz Specifikace (Seznamy součástek) v každém výkrese a zvolit stejnou šablonu a uložit data do stejného souboru. Pro tisk údajů z dočasného souboru může uživatel použít tlačítko Open data.
Dočasný soubor má strukturu formátu *.csv, proto může tento soubor být použit pro export dat např. do tabulkového procesoru.
Okno Tisk dat z aktuálního výkresu
Datové okno se otevře poté, co uživatel označil objekty.
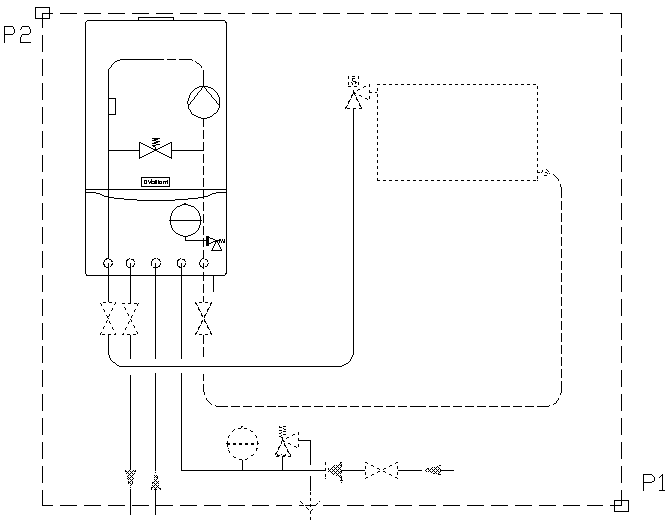
Příklad označení objektů použitím dvou bodů
V tomto datovém okně je možné třídit data, nastavit šířku sloupce která bude použitá pro tisk a vymazat kterékoliv řádky nebo sloupce nebo skrýt nepotřebná data.
K třídění dat by měl uživatel na záhlaví požadovaného sloupce. Opětovným kliknutím se pořadí třídění převrátí. Uživatel také může třídit podle více sloupců. V tom případě by měl jako první třídit sloupec s nejnižší prioritou.
Pro určení šířky sloupce by měl uživatel dát kurzor mezi záhlaví sloupců. Kurzor se změní ve dvouhlavou šipku, která mu umožní změnit šířku sloupce tažením. Tímto způsobem je možné zcela skrýt vybrané sloupce. Tato možnost je užitečná pro skrytí prázdných sloupců a nebo u sloupců, které není třeba tisknout.
V oknu náhledu by měl uživatel určit název tisku. Je také možné definovat záhlaví tisku, jako třeba kontaktní detaily a logo společnosti.
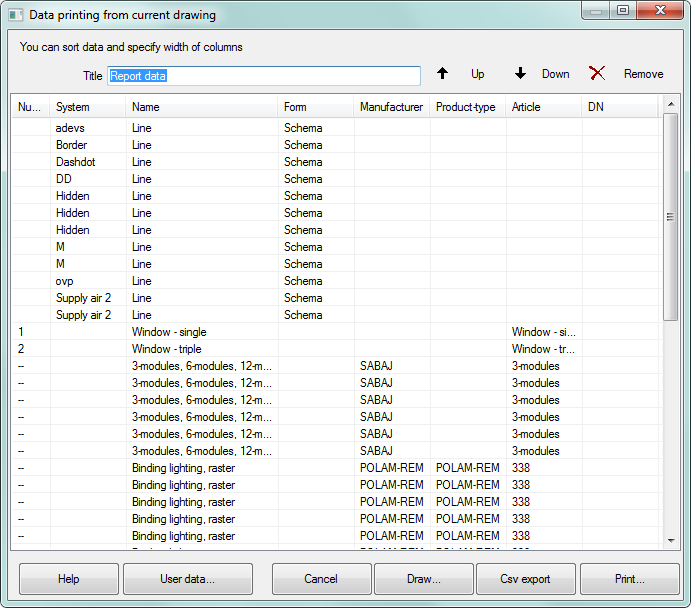
Dialogové okno Tisk dat z aktuálního výkresu.
Tisk (Print ) – Umožní tisknout nebo exportovat data do mnoha formátů.
Csv export – Umožní okamžitě exportovat data do souboru formátu csv, který může být načten do aplikací jako MS Excel, Open Office nebo dalších.
Kreslit (Draw ) – je použit k vytvoření grafických legend a pro automatické vyplnění tabulek se specifikacemi.
Uživatelské údaje (User data) – umožní určit kontaktní detaily a logo společnosti.
Odstranit (Remove) – umožní vymazat řádky obsahující data. Také je možné data vymazat stisknutím klávesy Delete.
Po stisknutí tlačítka Tisk se objeví okno s možnostmi tisku.
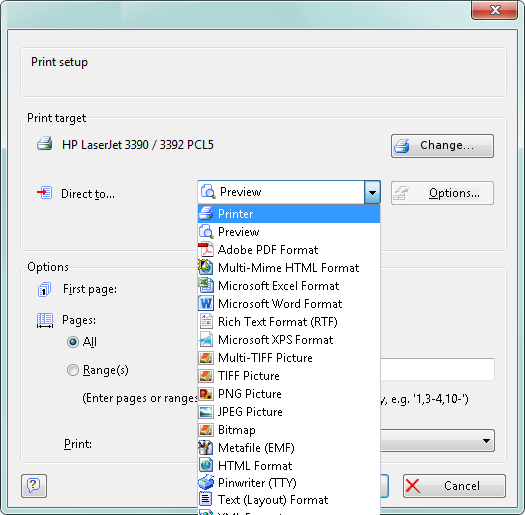
Dialogové okno Možnosti tisku
Je možné přímo tisknout dokument ve zvolené tiskárně nebo exportovat data do různých formátů (xls, txt, rtf, pdf, html, xml a mnoho dalších).
Užitečná možnost je, tisknout první stránku specifikace na jinou tiskárnu než další stránky. Tato možnost může být použita, když první stránka obsahuje barevné logo společnosti a tiskneme ji na barevnou tiskárnu a ostatní stránky na monochromatickou.
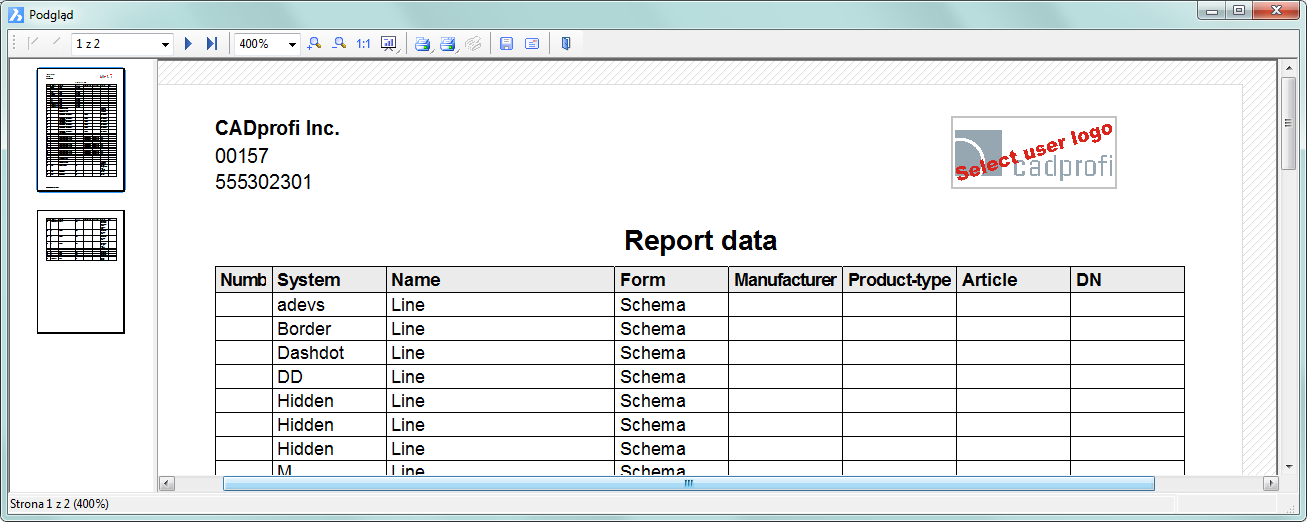
Dialogové okno náhledu tisku
Když uživatel exportuje data, je možné specifikovat parametry exportu jako: pouze exportovat data, nebo exportovat data s použitím formátovacího stylu.
|
Tip Náhled tisku může být uložen v souborech s rozšířením LL. Aby uživatel tyto soubory viděl, může použít program "LLview11.exe", který je umístěn na disku v hlavní složce CADprofi (např. "C:\CadProfi\X.x"). V některých programech 64bit CAD není přímý tisk dostupný. |
Postupy
1. Spusťte
příkaz Seznamy součástek (Specifikace)  .
.
2. Zvolte šablonu ze seznamu dostupných šablon, abyste přesně určili typ specifikace.
3. (Volitelné) Přidejte nebo vymažte položku na panelu Tisk sloupců (Printed columns).
4. (Volitelné) Vyberte možnost tisku pro specifikaci.
5. Klikněte na tlačítko Více (Next).
6. Vyberte objekty na výkrese, který byste rád zahrnul do specifikace. Potvrďte výběr stisknutím pravého tlačítka myši nebo klávesou Enter.
7. (Volitelné) Změňte nastavení v okně dat
8. Stiskněte tlačítko Tisk (Print).
9. V nově otevřeném okně Printing options v poli Export media vyberte tiskárnu, kterou byste rádi použili.
10. (Volitelné) Změňte nastavení v poli Options.
11. Pro započetí tisku stiskněte tlačítko Start.
1. Spusťte
příkaz Seznamy součástek (Specifikace)  .
.
2. Zvolte šablonu ze seznamu dostupných šablon, abyste přesně určili typ specifikace.
3. (Volitelné) Přidejte nebo vymažte položku na panelu Tisk sloupců (Printed columns).
4. (Volitelné) Vyberte možnost tisku pro specifikaci
5. Klikněte na tlačítko Více (Next).
6. Vyberte objekty na výkrese, které byste rádi zahrnuli do specifikace. Potvrďte výběr stisknutím pravého tlačítka myši nebo klávesou Enter.
7. (Volitelné) Změňte nastavení v okně dat
8. Stiskněte tlačítko Tisk (Print).
9. V nově otevřeném okně Printing options v poli Export media otevřete seznam Directly to… a zvolte Microsoft Excel Format.
10. (Volitelné) Klikněte na tlačítko Options a jděte na kartu Output. Zaškrtněte políčko „Data export exclusively from table object(s)“ (Export dat výhradně z tabulky objektů).
11. (Volitelné) Změňte nastavení v poli Options.
12. Pro započetí exportu dat stiskněte tlačítko Start.
 Vytváření specifikací
(Strojírenství)
Vytváření specifikací
(Strojírenství)
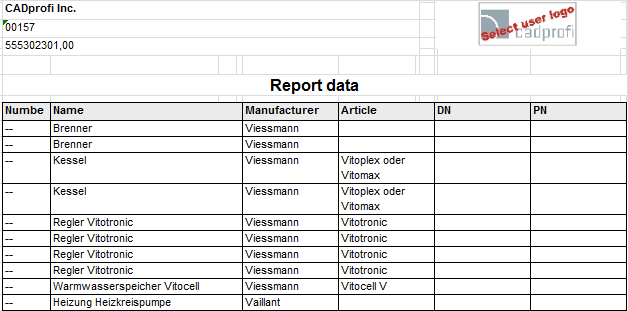
Export do Excelu se zachováním formátovacího stylu
|
Tip Také je možné exportovat data do Excelu pomocí tlačítka „Export csv”. |