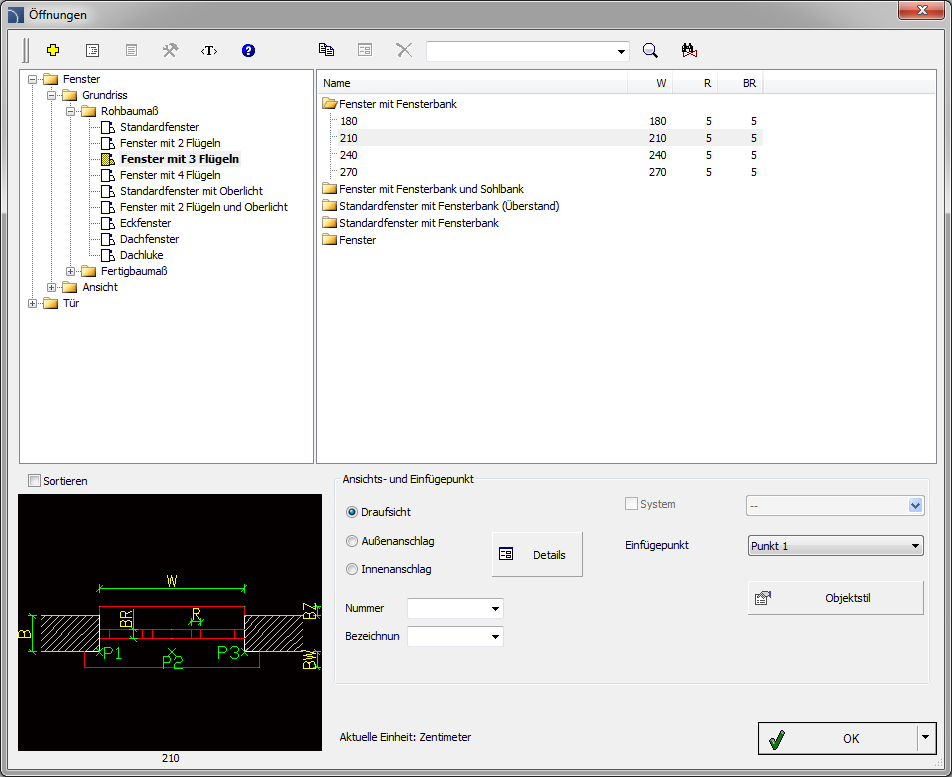
Der Befehl Öffnungen ermöglicht das Einfügen von Türen und Fenstern sowohl im Grundriss als auch in der Ansicht. Jeweils für jeden Öffnungstyp sind in der Datenbank verschiedene Standardmaße vorhanden. Alle Objekte in der Bibliothek sind parametrisch. Das bedeutet, dass der Nutzer die Möglichkeit hat, alle Maße der Objekte zu editieren. Diese Funktion gibt dem Anwender eine Menge Möglichkeiten die Maße in seinem Sinne modifizieren. Fügt der Nutzer Fenster und Türen im Grundriss ein, wird er beim Ermitteln von der Wandstärke von dem Programm unterstützt. Die Angabe der korrekten Wandstärke ermöglicht das automatische Verdecken der Wandlinien für die eingefügte Öffnung.
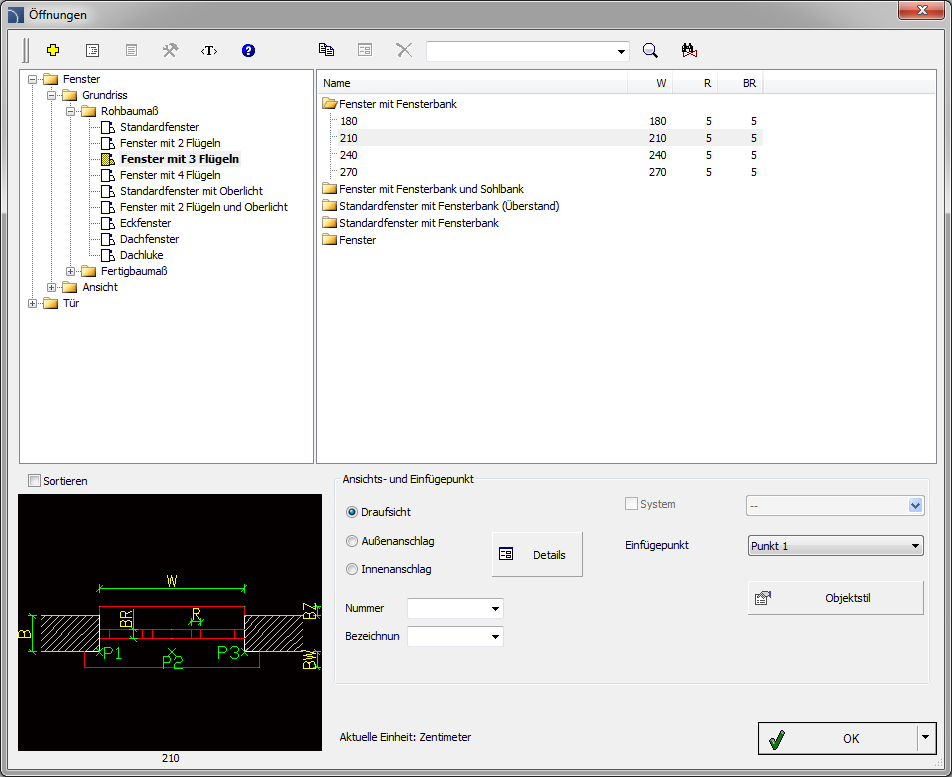
Dialogfenster Öffnungen
Das Dialogfenster hat folgende Bestandteile:
Liste der Kategorien – zeigt eine Liste der verfügbaren Elemente gruppiert nach Kategorien und Unterkategorien.
Detaillierte Liste – enthält eine Liste vorhandener Elementtypen mit verschiedenen Maßen.
Vorschau – zeigt eine Vorschau auf das aktuell ausgewählte Element. Ein Rechtsklick auf das Vorschaufenster vergrößert die Ansicht.
Sortieren – aktiviert/deaktiviert die Sortierung der Kategorien alphabetisch.
Ansichts- und Einfügepunkt – Ansichtsauswahl und Objekt-Einfügepunkte. Für alle Bibliotheksobjekte ist eine Hauptansicht (meistens 2D) verfügbar. Zusätzliche Ansichten gibt es für bestimmte Objekte (z.B. Innenfensterpfosten und Außenfensterpfosten sind nur im Grundriss verfügbar).
Nummer/Bezeichnung – Daten, die dem eingefügten Element beim Einfügen von Fensterbeschriftungssymbolen (siehe Seite. 130) zugewiesen werden.
Einfügepunkt – Auswahlmöglichkeit für den Objekt-Basispunkt (Einfügepunkt). Einfügepunkte werden in der Vorschau als P1, P2 usw. dargestellt.
Objektstil – Optionen um den Objektstil und Objektdetails festzulegen.
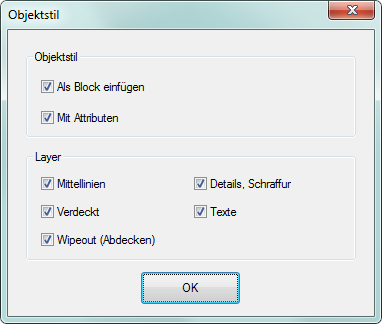
Dialogfenster Objektstil
•Als Block einfügen –ermöglicht den Nutzer das Element in Ursprung zerlegt oder als Einzelobjekt (Block) einzufügen.
•Mit Attributen – aktiviert/deaktiviert das Hinzufügen von Attributen zum Objekt.
•Mittellinien – eine Option zum Zeichnen einer Mittellinie im eingefügten Objekt.
•Verdeckt – aktiviert/deaktiviert verdeckte Zeichnungselemente am Objekt.
•Wipeout (Abdecken) – aktiviert/deaktiviert zusätzlich zu den eingefügten Objekten Abdeckungen (Wipeout).
•Details, Schraffur – aktiviert/deaktiviert das Zeichnen von Schraffuren und Objektdetails wie Löcher, Richtungspfeile und andere.
•Texte – aktiviert/deaktiviert mögliche Texte in Objekten.
|
Wichtiger Hinweis Alle „Objektstil”-Einstellungen bleiben erhalten, wenn der Nutzer den Befehl wiederholt. |
Details – Schalter für die Maße für Details, die in bestimmten Ansichten sichtbar sind, wie Innenanschlag und Außenanschlag. Durch Klicken auf die Schaltfläche öffnet sich ein Dialogfenster mit allen aktuellen Werten.

Dialogfenster Parameter
OK – schließt die Bibliothek und fügt das Objekt in die Zeichnung ein.
Einfügeoptionen  – erweitert die Liste der verfügbaren
Einfügeoptionen:
– erweitert die Liste der verfügbaren
Einfügeoptionen:
•Einfügen (Objektstil wählen) – fügt das gewählte Objekt mit der Möglichkeit ein, Optionen im Objektstil Dialogfenster zu ändern.
•Einfügen (mit eigenen Maßen) – fügt das gewählte Objekt
mit der Möglichkeit ein, alle Maße manuell einzugeben.
Nach Auswahl dieser
Option erscheint ein Dialogfenster Parameter in dem
der Nutzer die Werte für jedes Maß eingeben kann. Es ist auch möglich Maße
direkt in der Zeichnung festzulegen. Dafür muss der Anwender auf das Feld Abstand angeben  klicken. Benutzerdefinierte Maße können
in eigenen Produktreihen erstellt und erweitert werden Erstellen und Erweitern von
Benutzer-Produktreihen).
klicken. Benutzerdefinierte Maße können
in eigenen Produktreihen erstellt und erweitert werden Erstellen und Erweitern von
Benutzer-Produktreihen).
|
Anmerkung Als Vorgabe für das Fenster
"Parameter" werden die Maße aus dem Hauptdialogfenster des ausgewählten
Objekts angezeigt. |
Vorgehensweise
1. Aufruf des
Befehls Öffnungen  .
.
2. Auswahl des benötigten Elementes in der Dialogbox (z.B. Fensterausrichtung).
3. (Optional) Wählen Sie die Ansicht für das gewählte Objekt und seinen Einfügepunkt und geben Sie Objektstil Optionen an.
4. Klicken Sie auf OK um das Element in die Zeichnung einzufügen.
5. (Optional)
Unter Nutzung der Schalter  wird die
Liste der Einfügeoptionen erweitert. Bei Bedarf wählen Sie Einfügen (mit eigenen Maßen) um die Objektmaße
anzugeben.
wird die
Liste der Einfügeoptionen erweitert. Bei Bedarf wählen Sie Einfügen (mit eigenen Maßen) um die Objektmaße
anzugeben.
6. Festlegen des Einfügepunktes. Befindet sich dieser Punkt (P1) auf einer mit CADprofi erstellten Wand, findet das Programm automatisch die erforderliche Wandstärke und ermöglicht das Verschieben entlang der Wand.
7. Festlegen der Blockposition (P2), Nutzen des Referenzpunktes (R), um den Abstand von einem Referenzpunkt zu messen.
8. (Optional) Festlegen des Einfügewinkels für das eingefügte Objekt.
9. (Optional) Festlegen der Wandstärke für die eingefügte Öffnung.

Anmerkung
Nutzen Sie den Befehl Schnellbearbeitung, um die Einfügeseite der Fenster und Türen zu ändern.
Einfügen von Türen und Fenstern ohne Abdeckung (WIPEOUT)
Werden Türen oder Fenster ohne Abdeckungen (ohne Wipeout) in eine Wand eingefügt, ist es erforderlich, die Wandlinien mit dem Befehl Stutzen „aufzutrennen”.


Ansicht nach Einfügen des Fensters Ansicht nach „Trennen” der Wand