
Der Befehl Parametrische Armatur fügt Armaturenansichten, Pumpen und andere Rohrleitungsobjekte in die Zeichnung ein. Für jedes Element enthalten die Datenbanken standardisierte Elemente und Elemente basierend auf Hersteller-Typen. Alle Elemente sind parametrische Objekte. Das bedeutet, dass wenn der Benutzer ein Objekt in die Zeichnung einfügt, hat er auch die Möglichkeit, Abmessungen wie Länge, Breite, Anschlussgröße sowie andere Dimensionen zu bestimmen. Diese Funktion gibt dem Anwender viele Freiheiten, denn durch eigene Festlegung der Abmessungen kann der Benutzer beliebige Geräte, also auch solche die nicht in Standard-Programmdatenbanken enthalten sind, zu verwenden.

Dialogfenster Parametrische Armatur
Parametrische Armatur – das Dialogfenster hat folgende Bestandteile:
Liste der Kategorien – zeigt eine Liste vorhandener Elemente gruppiert in Kategorien und Unterkategorien.
Sortieren – aktiviert/deaktiviert die alphabetische Sortierung Kategorien und Elemente.
Detaillierte Liste – Liste der Elemente in der gewählten Kategorie.
Vorschau – zeigt eine Voransicht des aktuell gewählten Elements. Rechtsklick auf die Vorschau vergrößert die Ansicht.
Ansichts-und Einfügepunkt – Wahl der Ansicht und des Objekteinfügepunkts. Die verfügbaren Optionen hängen von der Art des Objekts ab.
Objektstil – Optionen zum spezifizieren des Objektstils und Detaillierung.
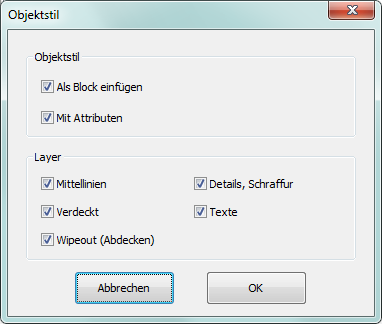
Dialogfenster Objektstil
•Als Block einfügen – ermöglicht dem Nutzer ein Objekt in seine Einzelteile zerlegt, oder als einzelnes Objekt (Block) einzufügen.
•Mit Attributen – aktiviert/deaktiviert das Hinzufügen von Attributen zum eingefügten Objekt.
•Mittellinien – aktiviert/deaktiviert die Darstellung der Mittellinien am einzufügenden Objekt.
•Verdeckt – aktiviert/deaktiviert Elemente, die am Objekt verdeckt sind.
•Wipeout (Abdecken) – aktiviert/deaktiviert das Hinzufügen von Abdeckungen (Wipeout) zu den Objekten.
•Details, Schraffur – aktiviert/deaktiviert das Zeichnen von Schraffuren und Objektdetails, wie Bohrungen in Flanschen, Pfeile für die Flussrichtung und andere.
•Texte– aktiviert/deaktiviert möglicher Texte in Objekten.
|
Wichtiger Hinweis Alle „Objektstil”-Einstellungen bleiben bei erneutem Befehlsaufruf erhalten. |
Weitere Parameter des einzufügenden Objekts.
•System – ist in den Programm-Einstellungen die Blocklayer - erweiterte Layerstruktur (siehe Seite 31) eingestellt, werden die Objekte auf Layern, abhängig von ihrer Installationsart (System) abgelegt. Im Fall des Einfügens von Objekten in vorhandene Leitungen wird die Option System ignoriert und die Objektlayer werden von der Leitungsart bestimmt.
•Anfangs-/Endelement – ermöglicht den Anschluss zusätzlicher Elemente. Zum Beispiel erlaubt diese Option eine Absperrarmatur zusammen mit gewählten Flanschen einzufügen (am Anfang, am Ende oder beides).
•Übergang einfügen – automatisches Einfügen eines Übergangs. Diese Option wird genutzt, wenn ein Objekt in eine bestehende Leitung eingefügt wird und sein Nenndurchmesser sich von dem der Leitung unterscheidet.
OK – ermöglicht dem Anwender, das gewählte Objekt in die Zeichnung einzufügen.
Einfügeoptionen  – erweitert die Liste der verfügbaren
Einfügeoptionen:
– erweitert die Liste der verfügbaren
Einfügeoptionen:
•Einfügen (Objektstil wählen) – fügt gewähltes Objekt ein mit der Möglichkeit, die Optionen im Dialogfenster Objektstil zu ändern.
•Einfügen mit eigenen Maßen – fügt gewähltes Objekt ein mit der Möglichkeit, alle Maße zu ändern, die bearbeitet werden können. Es ist auch möglich, eigene Maße durch Erstellen von Benutzerblöcken zu speichern – Erstellen und Erweitern von Benutzer-Produktreihen).
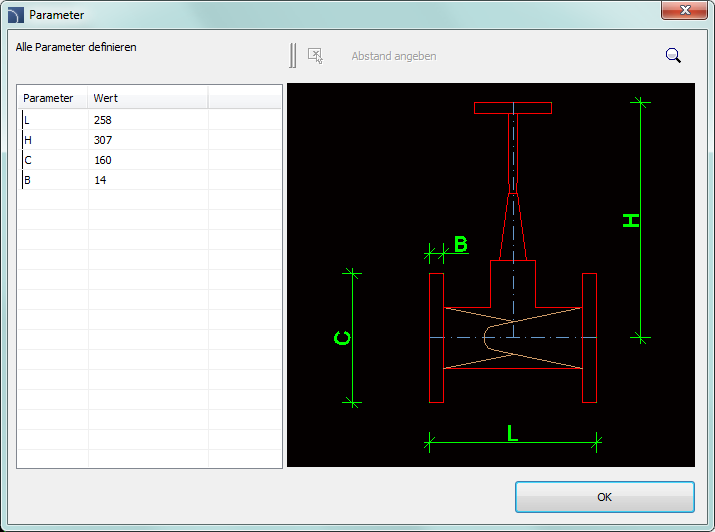
Dialogfenster Parameter
Wählt der Anwender diese Option, wird ein Dialogfenster
angezeigt, in dem die Werte aller Maße eingegeben werden können. Der Schalter
 ermöglicht die Angabe des
gewählten Maßes direkt aus der Zeichnung (durch Zeigen von zwei Punkten).
ermöglicht die Angabe des
gewählten Maßes direkt aus der Zeichnung (durch Zeigen von zwei Punkten).
Vorgehensweise
1. Aufruf des
Befehls Parametrische Armatur  .
.
2. Wählen Sie im Dialogfenster Parametrische Armatur die gewünschte Objektkategorie. Danach wird die Elementvoransicht angezeigt und in der detaillierten Liste können Sie die verfügbaren Elementtypen und –größen sehen.
3. (Optional) Hat die Liste der verfügbaren Typen Unterkategorien, wird durch Doppelklick auf die Kategorie deren Inhalt angezeigt.
4. (Optional) Ein Rechtsklick auf einen Eintrag zeigt ein Menü mit der Option Alle anzeigen/Alle verstecken.
5. Wählen Sie das gewünschte Element aus der detaillierten Liste.
6. (Optional) Wählen Sie die Ansicht für das markierte Element.
7. (Optional) Ändern Sie die Einstellungen in der Option Objektstil.
8. (Optional) Schalten Sie die System-Option ein und wählen den Installationstyp aus der Liste.
9. (Optional) Verwenden Sie: Anfangselement, Endelement und Übergang einfügen.
10. Klicken Sie den Schalter OK um das Objekt in die Zeichnung einzufügen.
11. (Optional) Erweitern Sie
die Schaltfläche  und wählen Einfügen mit eigenen Maßen zur Angabe von Maßen des
einzufügenden Objekts.
und wählen Einfügen mit eigenen Maßen zur Angabe von Maßen des
einzufügenden Objekts.
12. (Optional) Erweitern Sie
die Schaltfläche  und wählen Sie
Objektstil wählen um vor Einfügen Änderungen in der
Option Objektstil vorzunehmen.
und wählen Sie
Objektstil wählen um vor Einfügen Änderungen in der
Option Objektstil vorzunehmen.
13. Klicken Sie auf die Kante einer Leitung, in die das gewählte Element eingefügt werden soll und geben Sie den Einfügepunkt in der Leitung an.
14. (Optional) Klicken Sie auf einen Punkt in der Zeichnung zum Einfügen des Elements.
15. Geben Sie den Drehwinkel oder die Einfügerichtung des Elements an, wenn es in einer Leitung eingefügt wird.
Einfügen einer Armatur in eine 2D-Leitung
Um eine Armatur in eine Leitung einzufügen muss der Anwender:
1. Einen Punkt (P1) zeigen. Die Applikation wählt automatisch den nächsten Endpunkt als Referenzpunkt (P1’).
2. Geben Sie danach den eigentlichen Einfügepunkt an. Es ist möglich in der Befehlszeile den Abstand vom Referenzpunkt anzugeben (vom Anfang der Leitung) oder einen Punkt zu zeigen (P2). Ist der Punkt weiter vom Leitungsende entfernt, verlängert das Programm automatisch die Leitung und setzt die Armatur ans Ende.
3. Für viele Objekte ist es auch möglich einen Punkt (P3) festzulegen, um die Richtung des eingefügten Objekts anzugeben.
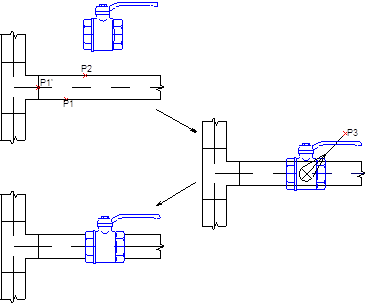
Ein Beispiel für das Einfügen einer Armatur in Leitungen:

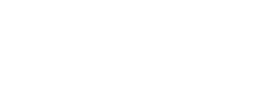
Gewindearmatur mit Nenndurchmesser entsprechend dem Leitungsdurchmesser.

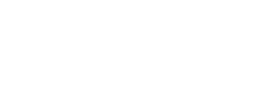
Gewindearmatur mit Nenndurchmesser kleiner als der Leitungsdurchmesser mit eingeschalteter Option Übergang einfügen (automatische Übergangseinfügung).

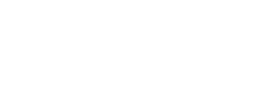
Gewindearmatur mit Nenndurchmesser größer als der Leitungsdurchmesser mit eingeschalteter Option Übergang einfügen (automatische Übergangseinfügung).