Întrebări tehnice
În unele cazuri, pentru a configura corect CADprofi la anumite programe CAD de bază pe Windows Vista, 7, 8 și sistemele de operare ulterioare, utilizatorul trebuie să aibă privilegii de administrator.
Toate blocurile (obiectele și simbolurile) create cu comanda User block wizard sunt salvate în următoarele foldere: (...)\Producers\Working_folder și (...)\Producers\Working_symbols.
Toate celelalte elemente (simboluri, tipuri de linii și perete etc.) sunt salvate în folderul (...)\UserData.
Caracterul descris mai sus ca „(...)” înseamnă folderul implicit de instalare a programului.
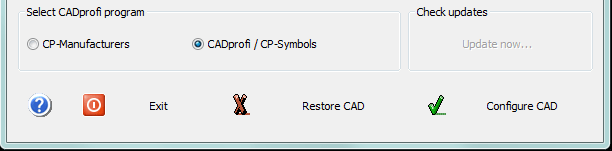
-
Este posibil ca programul dvs. CAD să nu fie compatibil cu CADprofi. Verificați lista de programe CAD compatibile. Dacă programul dvs. este pe listă, atunci este posibil să configurați manual programul CAD.
-
După instalare, programul dumneavoastră CAD nu a fost rulat cel puțin o dată. În acest caz, rulați programul CAD, datorită căruia vor fi adăugate intrările corespunzătoare din registrul Windows. Apoi rulați din nou programul CADprofi Configuration.
-
Programul CADprofi este într-o versiune mai veche (publicată înainte de lansarea programului dumneavoastră CAD de bază). În acest caz, ar trebui să descărcați cea mai recentă versiune de CADprofi, la care aveți dreptul licența dvs. și, dacă problema persistă, vă recomandăm să cumpărați o actualizare CADprofi.
Biblioteca „comună” conține multe elemente comune care sunt utilizate în alte biblioteci (de exemplu, motoare, supape cu flanșă, piese standardizate etc.). Datorită bibliotecii „Comun”, programul CADprofi are o dimensiune mult mai mică.
Pentru a actualiza aceste componente biblioteca „Comun” este vizibilă în sistemul de actualizare on-line, dar nu funcționează independent și, prin urmare, nu este vizibilă în comanda Bibliotecii Produse.Dacă programul a fost dezinstalat fără a efectua acest pas, meniul programului CADprofi poate rămâne în programul CAD și mesajul „configurare incorectă” poate apărea la pornirea programului CAD. În acest caz, faceți următoarele:
- În programul CAD, eliminați meniul aplicației CADprofi (folosind opțiunile de personalizare adecvate disponibile în programul CAD sau folosind comenzile _menuunload sau _cuiunload).
- Ștergeți fișierul cadprofi.lsp din folderul de pornire a programului CAD (de ex. „%appdata%\ZWSOFT\ZWCAD\2021\en-US\Support”).
- În fișierul de încărcare automată (de ex. acad.lsp, icad.lsp, zwcad.lsp, on_start.lsp etc.) ștergeți întreaga linie care conține textul: (încărcați „cadprofi.lsp”).
Observa:
Editarea fișierului lsp ar trebui să se facă cu ajutorul unui editor de text, cum ar fi Windows Notepad. Fișierul de încărcare automată poate fi localizat și în folderul de date CADprofi, de exemplu C:\CADprofi\X.x sau C:\ProgramData\CADprofi\X.x (unde X.x înseamnă numărul versiunii CADprofi). Citiți mai multe despre folderul de instalare implicit
Comenzile CADprofi se bazează foarte des pe sistemul de coordonate al utilizatorului (UCS) și pe alte setări de desen. În unele cazuri (mai ales în fișiere dwg care au fost exportate din diferite programe CAD, care nu funcționează nativ pe dwg), utilizatorul poate întâmpina probleme la citirea coordonatelor corecte de către programul CAD. Soluția recomandată este să copiați toate obiectele din desen în fișierul dwg nou creat.
Important:
La copiere, setările pentru foi, setările de imprimare și stilurile de text se pot pierde. Din acest motiv, vă recomandăm să verificați corectitudinea proiectului după copierea elementelor în noul desen.
- Schimbați monitorul cu unul mai mare sau măriți rezoluția ecranului.
- Dacă nu este posibil să schimbați monitorul, atunci este necesar să activați ascunderea automată a barei de activități Windows, datorită căreia utilizatorul poate obține un spațiu de lucru puțin mai mare.
- Dacă butonul Inserare nu este încă vizibil, atunci funcția acestui buton poate fi înlocuită făcând dublu clic pe element (în lista din partea stângă a casetei de dialog) sau în miniatură (care este vizibilă în partea de sus a casetei de dialog). caseta de dialog).
Dacă actualizarea programului a avut succes și aceste fișiere nu sunt necesare, atunci subfolderele Descărcare și Arhivare care se află în folderul de instalare CADprofi pot fi șterse. Citeşte mai mult....
Dacă utilizatorul a instalat o nouă versiune a programului, de exemplu CADprofi 11 și nu se așteaptă că în viitor va dori să revină la versiunile anterioare, el poate șterge de pe disc folderele cu versiunile anterioare (de exemplu, subfolderul 10.1, 10.0 și mai vechi).
- CADprofi Mono – stil, în care toate culorile din desen sunt convertite automat în negru pe imprimări.
- CADprofi Color – stil, în care majoritatea culorilor strălucitoare (luminoase) ale obiectelor din desen sunt convertite în negru pe imprimări, în timp ce liniile, țevile, conductele etc. sunt imprimate color.
- Dacă stilurile de imprimare CADprofi nu sunt vizibile în fereastra de dialog de imprimare, atunci utilizatorul trebuie să le copieze manual din folderul (...)XX.x\PlotStyle în folderul de configurare de bază corespunzător al programului CAD. Dacă utilizatorul nu dorește sau nu poate schimba fundalul în programul CAD, atunci el poate schimba permanent culorile straturilor CADprofi folosind fișierele șablon normal.dwg sau normal_ic.dwg. În aceste fișiere, utilizatorul ar trebui să creeze straturile dorite și să le dea culoarea potrivită. Datorită acestui fapt, toate desenele noi vor folosi definițiile straturilor care sunt conținute în aceste fișiere șablon.
- "(...)" este folderul de instalare implicit CADprofi.
Pentru a rezolva această problemă, utilizatorul ar trebui să descarce și să reîncarce fișierele de meniu CADprofi.
Pentru a face acest lucru, tastați direct în linia de comandă următoarele comenzi:
- CPUMNU (descarcă automat meniul CADprofi)
şi
- CPLMNU (încarcă automat meniul CADprofi).
De asemenea, este posibil să utilizați comenzile programului CAD _menuunload (_cuiunload) și _menuload (_cuiload).
CADprofi ribbons in ArCADia
Toate descrierile (textele vizibile) care sunt inserate împreună cu obiectele CADprofi utilizează stiluri de text care le sunt alocate permanent. Conform regulilor care sunt utilizate în programele CAD, dacă stilul există deja în desen, atunci definiția sa nu se modifică. Prin urmare, este posibil să se pregătească un fișier șablon adecvat (fișier dwt), care va conține stilurile de text deja definite. Numele lor trebuie să fie adecvate cu numele de stil care sunt utilizate în obiectele CADprofi. Setarea șablonului ca implicit va face ca fiecare desen nou creat să aibă un set complet de texte de stil care sunt ajustate la nevoile utilizatorului.
O a doua soluție este pregătirea „Standardului de desen”, adică fișierul - normal.dwg sau normal_ic.dwg, care se încarcă automat de fiecare dată când utilizatorul pornește CADprofi sau la deschiderea desenelor. În mod implicit, fișierele normal.dwg și normal_ic.dwg sunt localizate în (...)\X.x\Block\General. Citeşte mai mult...CADprofi oferă posibilitatea de a insera obiecte parametrice cu dimensiuni proprii prin:
- definirea variantelor proprii ale utilizatorului si adaugarea acestora in baza de date.
- inserarea acestora cu optiunea Insert (specifica toate dimensiunile). 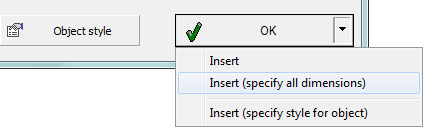
Când porniți pentru prima dată BricsCAD V17, programul verifică dacă este posibil să copiați setările din versiunile anterioare ale programului. Acest lucru împiedică configurarea corectă a CADprofi. Această problemă poate fi rezolvată în două moduri:
I – Creați un nou profil de utilizator.
- Rulați programul BricsCAD V17.
- Din meniul Instrumente, selectați opțiunea User Profile Manager.
- În fereastra managerului creați un profil nou cu orice nume, selectați-l ca curent și rulați din nou BricsCAD V17.
- Creați în program un nou desen și închideți-l.
- Rulați programul de configurare CADprofi. Acum BricsCAD V17 ar trebui să fie vizibil acolo și îl puteți configura cu CADprofi.
II – Editați registrul de sistem Windows.
- Din meniul Start Windows rulați comanda regedit.
- În fereastra de registry, găsiți folderul HKEY_CURRENT_USER\Software\Bricsys\Bricscad\ și ștergeți folderul V17 sau V17x64 (pentru versiunea pe 64 de biți).
- Rulați BricsCAD V17 și alegeți opțiunea Nu din fereastra de dialog care permite copierea setărilor.
- Creați în program un nou desen și închideți-l.
- Rulați programul de configurare CADprofi. Acum BricsCAD V17 ar trebui să fie vizibil acolo și îl puteți configura cu CADprofi.
-
Deschideți fereastra de registry de sistem tastând regedit în Windows Start.
-
În arborele de registry, extindeți ramura HKEY_CURRENT_USER și apoi Software > CADprofi > LibraryBib > Setări.
-
În ramura deschisă, faceți dublu clic pe RunCpDllArx și modificați valoarea acestuia la 0. Apoi confirmați cu butonul OK.
-
După efectuarea acestei operațiuni, puteți închide fereastra editorului de registry și puteți începe procesul de instalare în fereastra de actualizare a programului.
- „Versiunea instalată a aplicației nu a putut fi determinată. Configurarea se va încheia acum.”
- „Eroarea 1935” sau altele.
-
Dezinstalați versiunea curentă a CADprofi (folosind opțiunea „Aplicații și caracteristici” din „Panou de control”)
-
Efectuați o nouă instalare a programului.

Dacă funcționalitatea programului CADprofi este necesară pentru utilizator, este posibilă extinderea licenței CP-Symbols la versiunea completă a CADprofi. Pentru mai multe informații, vizitați eShop-ul nostru e-cadprofi.com/updates sau contactați vânzătorul.
