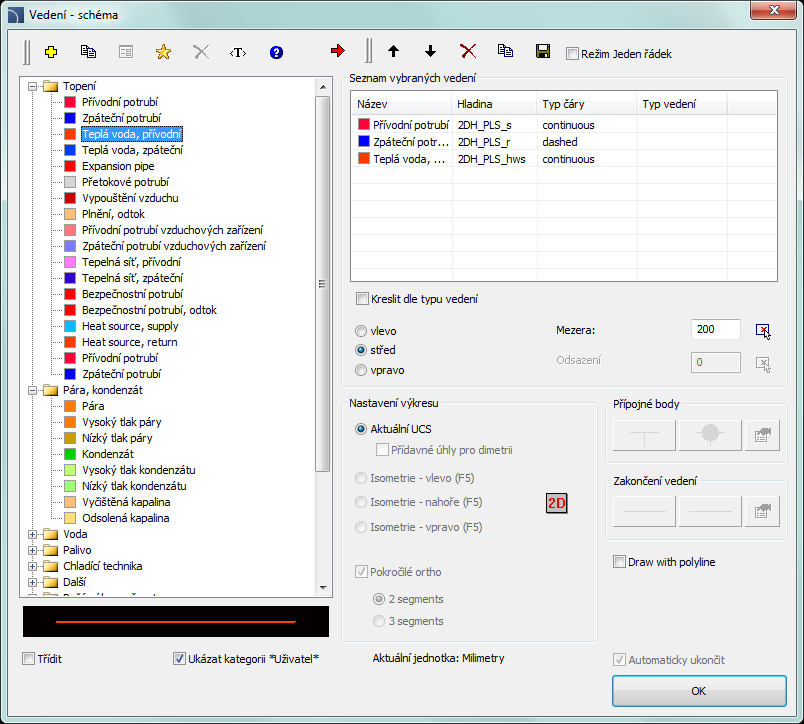
Oba příkazy Potrubí – schéma – (Pipes – scheme) a Vzduchovody – schéma – (Ducts – scheme) umožňuje kreslit jedno nebo více schematických vedení. Postup kreslení vedení je možný po výběru požadovaného vedení v dialogovém okně a kliknutím na tlačítko OK.Tohle však neumožňuje měnit nastavení výkresu. Tyto možnosti jsou k dispozici pouze při přidávání čáry do seznamu vybraných vedení, který se rovněž používá pro kreslení vícenásobného vedení.
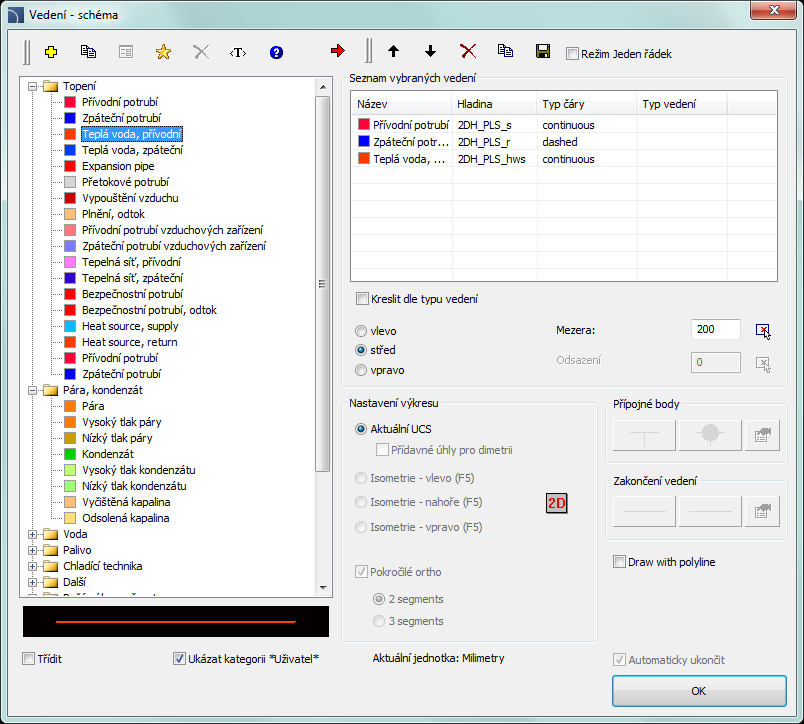
dialogové okno “Potrubí– schéma”
Dialogové okno Potrubí – schéma - Pipes – scheme obsahuje tyto prvky:
Nabídka vedení – nabídka Nástrojů, která umožňuje uživateli spravovat druhy vedení:
•Definovat nové  – umožňuje přidat
novou položku ( vedení) na seznamu jako uživatelské vedení. Poté se otevře nové editační okno a umožňuje uživateli upravovat údaje vedení.
– umožňuje přidat
novou položku ( vedení) na seznamu jako uživatelské vedení. Poté se otevře nové editační okno a umožňuje uživateli upravovat údaje vedení.
•Kopírovat  – zkopíruje vybrané vedení se všemi jeho parametry, a proto vytváří prvek vytvořený uživatelem. Kopírovaná vedení mohou být editována.
– zkopíruje vybrané vedení se všemi jeho parametry, a proto vytváří prvek vytvořený uživatelem. Kopírovaná vedení mohou být editována.
•Upravit  – otevře editační okno vlastností vedení vytvořených uživatelem. Název vedení lze upravit přímo stiskem klávesy F2.
– otevře editační okno vlastností vedení vytvořených uživatelem. Název vedení lze upravit přímo stiskem klávesy F2.
•Smazat  – odstraní zvolené
vedení ze seznamu. Pouze vedení
vytvořená uživatelem mohou být
odstraněna.
– odstraní zvolené
vedení ze seznamu. Pouze vedení
vytvořená uživatelem mohou být
odstraněna.
•Přidat k oblíbeným  –
přidá vybraná vedení do
seznamu *Oblíbených – (*Favourites*).
–
přidá vybraná vedení do
seznamu *Oblíbených – (*Favourites*).
•Přidat prvek do seznamu  –
přidá vybraná vedení do Seznamu vybraných vedení - List of selected lines.
–
přidá vybraná vedení do Seznamu vybraných vedení - List of selected lines.
Seznam vybraných vedení – obsahuje vedení, která budou použita po kliknutí na tlačítko OK.
Menu seznamu vybraných vedení – umožňuje spravovat obsah vybraných seznamů vedení.
•Přesunout vybrané řádky dolů  – přemístí zvolené vedení o jednu pozici dolů.
– přemístí zvolené vedení o jednu pozici dolů.
•Přesunout vybrané řádky nahoru – přemístí zvolené vedení o jednu pozici nahoru.
– přemístí zvolené vedení o jednu pozici nahoru.
•Odebrat vybrané řádky  –
odstraní zvolená vedení
ze seznamu.
–
odstraní zvolená vedení
ze seznamu.
•Kopírovat vybrané řádky  –
zkopíruje vybrané vedení a přidá je do
seznamu.
–
zkopíruje vybrané vedení a přidá je do
seznamu.
•Uložit jako sadu vedení  –
umožňuje uložit aktuální seznam vybraných vedení jako novou sadu.
–
umožňuje uložit aktuální seznam vybraných vedení jako novou sadu.
|
Upozornění není možné vytvořit (uložit) sadu vedení, pokud seznam obsahuje alespoň jedno vedení z instalací na výkrese. |
•Režim jednoho řádku - One-line mode – Tato volba blokuje možnost přidávat více než jedno vedení do Seznamu vybraných vedení- List of selected lines. Pokud je to povoleno, program převede seznam vedení do jedné vedení, zvolené uživatelem.
|
Typ čáry – je možné definovat Typ pro každou čáru |
|
Uživatel musí zadat příslušnou hodnotu v poli Typ, který se nachází hned vedle názvu čáry v Seznamu vybraných vedení- List of selected lines.
Kreslení podle typu – umožňuje zobrazení typu čáry – line type pro nově vytvořená vedení.
Možnosti, jak vést vedení - možnosti, které umožňují uživateli zadat způsob kreslení vedení s ohledem na okolní prvky.
•Vlevo – kreslí čáry (vedení) podél levého okraje.
•Střed – kreslí vedení symetricky s ohledem na označené body.
•Vpravo – kreslí čáry (vedení) podél pravou okraje.
•Mezery– vzdálenost mezi čárami.
•Odsazení– odsazení kreslených čar od bodů, které jsou aktuálně označeny ve výkresu. Tato volba umožňuje snadno kreslit čáry v určité vzdálenosti podél stěn nebo jiných prvků, které existují ve výkresu.
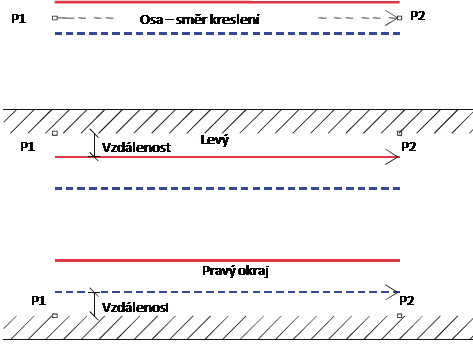
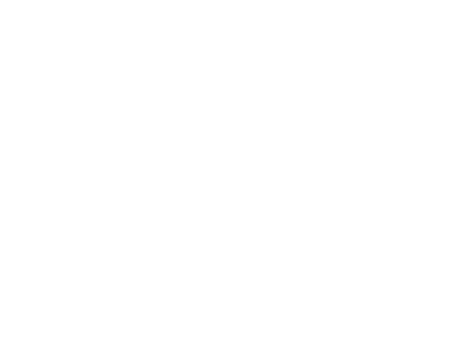
|
Tip Díky použití kombinaci kreslení hrany a odsazení uživatel může vést vedení v souladu s jakýmikoli stávajícími objekty, které jsou již vloženy ve výkresu, např. stěny. |
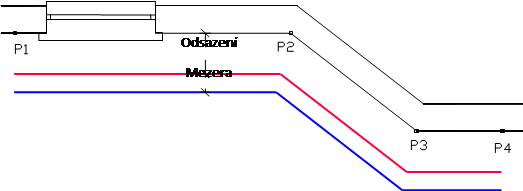

Zobrazit kategorie * Uživatel *– zapíná / vypíná viditelnost složky, která obsahuje všechny kategorie a vedení vytvořené uživatelem. Pokud tuto funkci vypnete, pak čáry definované uživatelem budou "smíšené" s ostatními standardními čárami CADprofi.
Nastavení kreslení – možnosti kreslení čar.
•Aktuální UCS – 2D výchozí nastavení výkresu.
•Přídavné úhly pro dimetrii – umožňuje diagonální diametrický režim, pomocí použití polárního trasování (jedna z možností programu CAD) (POLE) podle hodnoty úhlu, který byl definován v okně CADprofi – možnosti – options.
•Izometrický – umožňuje zapnout režim, který umožňuje vytvořit izometrický režimy (SNAPSTYLE proměnná). Jsou k dispozici tři možnosti (doleva, nahoru, doprava), které lze snadno přepínat během kreslení izometrie stisknutím klávesy F5.
Přípojné body – Při kreslení čáry je možné, aby se automaticky vložili spojovací body. Existuje několik možností:
•Nedostatek - Lack – žádný symbol v přípojném bodě.
•Vždy - Always – přidání symbolu, bez ohledu na typ připojených čar.
•Ve stejné hladině - On the same layer – Přidání spojovacího symbolu pouze tehdy, když jsou obě čáry jsou na jedné hladině.
|
Tip Pokud uživatel využívá rozšířenou strukturu hladin, tato volba přidá spojovací symbol pouze na vedení stejného typu. |
•Spojovací symbol - Connection symbol – umožňuje vybrat grafický symbol, který bude vložen do místa, kde se čáry spojují. Uživatel si může vybrat jeden z následujících symbolů:








•Nastavení - Settings  –
nastaví měřítko (velikost symbolů) a Odstraní zbytečné připojení bodů, které automaticky vyhledá zbytečné
spojovací body čar (např. zbytky
po smazání čáry) a odstraní je
z výkresu.
–
nastaví měřítko (velikost symbolů) a Odstraní zbytečné připojení bodů, které automaticky vyhledá zbytečné
spojovací body čar (např. zbytky
po smazání čáry) a odstraní je
z výkresu.
|
•Ukončení čar - Ending of lines – umožňuje uživateli vybrat symboly, které budou vloženy do začátku a ukončení vedení. |
|
Pokročilá ortografie - Advanced Ortho – v tomto režimu mezi označenými body jsou dva nebo tři ortogonální segmenty kresleny. V tomto režimu se automatizuje proces připojení předmětů nebo vedení při zachování pravého úhlu mezi segmenty.
•2 segmenty – vytvoří vedení skládající se ze dvou částí.
•3 segmenty – vytvoří vedení skládající se ze tři částí.
|
Upozornění Pokročilý režim ortografie je k dispozici pouze v některých programech CAD. První kreslený segment může být vertikální nebo horizontální v závislosti na tom, jakým způsobem pohybu myši se provádí po zvolení prvního bodu (P1) kresleného vedení. |
|
|
|
|
Pokročilé orto - 2 segmenty |
Pokročilé orto - 3 segmenty |
Kreslit s křivkou – zapíná/vypíná kreslení úseček jako křivky.
Ukončit automaticky – zapíná/vypíná automatické ukončování čar, když je nakreslené vedení připojeno k jinému objektu ve výkrese.
|
Vyskakovací nabídka – Nabídka možností pro vybraný prvek/kategorii, která je k dispozici po kliknutí pravým tlačítkem myši. Příkazy obsažené v nabídce jsou podobné příkazům, které jsou k dispozici v dialogovém okně panelu nástrojů. |
|
Postupy
1. Spusťte
příkaz Potrubí- schéma  nebo
Vodovod - schéma
nebo
Vodovod - schéma  .
.
2. (Volitelně) vyberte čáru vedení a klepněte na tlačítko OK, aby bylo možné kreslení jednoho vedení bez provedení změn v nastavení.
3. V nově otevřeném dialogovém okně jděte na kategorii, která obsahuje požadovaný druh vedení.
4. Vyberte požadované
vedení a klepněte na tlačítko Přidat prvek do seznamu  , nebo
dvakrát klikněte, abyste je dali do Seznamu vybraných
vedení.
, nebo
dvakrát klikněte, abyste je dali do Seznamu vybraných
vedení.
5. (Volitelně) Opakujte kroky 2 a 3, aby se přidali další vedení do seznamu.
6. (Volitelně)
Pomocí tlačítek Kopírovat vybrané řádky  , Odebrat vybrané řádky
, Odebrat vybrané řádky  přidejte nebo odeberte vybrané čáry ze
seznamu.
přidejte nebo odeberte vybrané čáry ze
seznamu.
7. (Volitelně)
Pomocí tlačítek Přesunout vybrané řádky dolů  / Přesunout vybrané řádky nahoru
/ Přesunout vybrané řádky nahoru  změníte pořadí vedení v
seznamu.
změníte pořadí vedení v
seznamu.
8. (Volitelné) Vyplňte informace o typu čáry, povolte/zakažte Možnost kreslit podle typu vedení - Draw by type option.
9. (Volitelně) Pokud je více než jedna čára v Seznamu vybraných vedení zadejte hodnotu pro Mezera - Spacing value,
10. Stanovte, jakým způsobem budete kreslit vedení a zadejte Hodnotu Odsazení - Offset pokud třeba.
11. (Volitelně) Pokud je na Seznamu vybraných vedení jen jeden objekt, změňte Nastavení výkresu - Drawing settings.
12. (Volitelně) Pokud je na Seznamu vybraných vedení jen jeden objekt, můžete nastavit možnosti Přípojné body - connection a Zakončení vedení - line endings.
13. Povolte/zakažte možnost Ukončit automaticky - End automatically.
14. Klikněte tlačítko OK abyste mohli začít kreslit vedení (nebo více vedení).
15. Stanovte počáteční bod a další body segmentů, které chcete nakreslit. V zájmu dokončení klikněte na klávesu Enter.
|
Upozornění Možnosti jako Odsazení, Přídavné úhly, přidávání přípojných bodů, zakončení vedení, pokročilé orto a Automaticky ukončit jsou k dispozici pouze v případě, když je v seznamu pouze jeden řádek. |
Schématická vedení jsou jednoduché čáry nebo křivky, proto je možné kreslit vedení se standardními programovými příkazy CAD jako Úsečka - Line nebo Křivka – Polyline. Čáry kresleny tímto způsobem by měly být umístěny do vhodných vrstev hladin. Tak, aby odpovídaly vlastnosti (např. hladiny), mezi kreslenými objekty, může být použit příkaz Kopie vlastností - Match properties (_Matchprop) nacházejíci se v programu CAD.
|
Tip: Příkaz Potrubí/vedení/kabel/čáry - upravit). |
Čáry v izometrických výkresech
V sekci Nastavení kreslení - Drawing settings uživatel může vybrat optimální CAD nastavení pro snadnou tvorbu typických (2D) kreseb nebo různé typy axonometrických výkresů. Izometrický režim je k dispozici pouze v případě, když byla zvolena jen jedna čára.
V mnoha programech CAD je speciální rozteč a režim mřížky k dispozici, ve kterých je grafický kurzor přizpůsobený pro vytvoření izometrie, v nichž jsou osy umístěny v úhlech 30 °, 150 ° a 270° . Chcete-li povolit tento režim, při kreslení čar vyberte možnost Izometrie - Isometric v dialogovém okně Potrubí - schéma nebo Vzduchovody - schéma s aktivací horní, levé nebo pravé roviny. V izometrii by čáry měly být vypracovány s podporou ORTHO módu. Aby bylo možné rychle přejít na jinou rovinu, stačí stisknout klávesu F5.
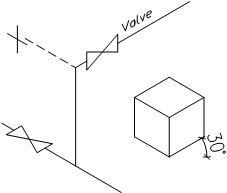
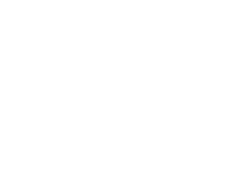
Kreslení izometrie
Další možnost jak vytvořit izometrický výkres je použít možnost Přídavných úhlů - Additional angles, která usnadňuje kreslit pod určitými úhly. Po výběru možnosti Pravoúhlého úchopu - Rectangle Snap a Přídavných úhlů - Additional angles, je aktivován mód polárního trasování - polar tracking, který se používá pro vytvoření výkresů v diagonální dimetrii.
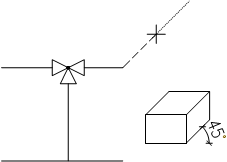
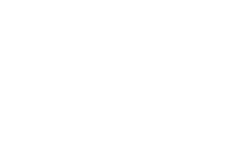
Dimetrické kreslení v módu polárního trasování
Existuje skupina programů založena na technologii IntelliCAD, ve kterém polární trasování není k dispozici, a proto je při kreslení dostupná možnost Kosost kurzoru - Cursor obliquity, , který se používá pro změnu úhlu grafického kurzoru dle aktuálního dimetrického úhlu. Pokud chcete tuto volbu spustit, zadejte do příkazového řádku “O” a stiskněte Enter. Kurzor se změní do úhlu sklonu. Aby se vrátil do normální polohy, zvolte možnost Cursor obliquity znovu.
Příklad textu v příkazovém řádku:
Zadejte první bod nebo [cursorObliquity]:
Zadejte další bod nebo [Undo/cursorObliquity]:
Zadejte další bod nebo [Close/Undo/cursorObliquity]:
Dimetrický úhel je definován v dialógovém okně CADprofi – Možnosti - Options (viz stranu 31). Při kreslení čar v dimetrickém režimu by měl uživatel používat režim Orto, který lze zapnout a vypnout pomocí klávesy F8.
|
Upozornění Chcete-li vybrat možnost v příkazového řádku, měli by jste zadat písmeno nebo několik písmen, které jsou napsané v názvu možnosti s velkými písmeny. Ve výše uvedeném příkladu při příkazu Zpět - Undo byste měli zadat písmeno "U" a následně stisknout klávesu Enter. Místo klávesy Enter, můžete stisknout pravé tlačítko myši nebo mezerník. |
 Isometrické
kreslení - Isometric
drawings
Isometrické
kreslení - Isometric
drawings
Kreslení stoupačky (svislých vedení)
U schematických vedení je možné prezentovat vertikální segmenty vedení pomocí speciálních symbolů, jako jsou stoupačky - risers.
Přes skutečnost, že stoupačky - risers jsou vkládány pomocí příkazu Symboly - Symboly), program s nimi zachází jako ze schematickými vedeními - schematic lines. Díky tomu jsou jejich údaje o průměru a délce uvedeny v zadávací dokumentaci.
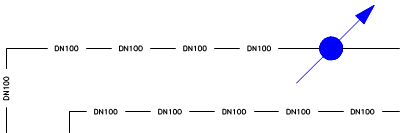
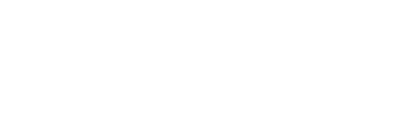
Symbol stoupačky
|
Pro stoupačky
by uživatel měl určit
typ vedení a výšku (délka vertikální linie segmentu). |
|
Měřítko typu čáry pro vedení
|
Každé vedení je navrženo s různým vzorem čáry, jako je například přerušovaná čára (Dashed) používaná pro "zpětné" vedení. Hustota vzoru čáry se nastavuje pomocí CAD příkazu:Ltscale (_Ltscale). Ve výchozím novém výkresu je měřítko typu čáry nastavené jako 1.00. Pokud tento číselný faktor je příliš malý nebo příliš velký, pak vzor čáry nemusí být viditelný a všechny čáry bude vidět jako by to byly plné čáry. |
Ltscale = 200
Ltscale = 50
|
V programu CADprofi je možné navrhovat v jednotkách nastavených jako centimetry, milimetry, nebo metry. Z tohoto důvodu, při kreslení schémat, by se mělo měřítko typu čáry vždy přizpůsobit danému režimu jednotek. Například, při kreslení schémy s jednotkou stanovenou na "milimetry" s velikostí symbolu nastaveném na 200 by mělo měřítko typu čáry být v rozsahu mezi 50 a 200.
Definování nových uživatelských vedení
Uživatel může přidat svůj vlastní typ vedení do programu. Tímto způsobem je možné program přizpůsobit potřebám uživatele a může být použit v mnoha projektech, ve kterých je nutné kreslit schémata.
Postupy
1. Spusťte
příkaz Potrubí - schéma  nebo
Vzduchovod – schéma
nebo
Vzduchovod – schéma  .
.
2. Klikněte
na
Definovat nové - Define new  aby bylo možné
přidat nové vedení do stávající databáze. Nový prvek bude přidán do
kategorie *Uživatel - User*. Otevře se nové
okno Upravit – Edit, ve
kterém uživatel bude moci zadat všechny parametry vedení.
aby bylo možné
přidat nové vedení do stávající databáze. Nový prvek bude přidán do
kategorie *Uživatel - User*. Otevře se nové
okno Upravit – Edit, ve
kterém uživatel bude moci zadat všechny parametry vedení.
3. (Volitelně) Vyberte existující vedení a klepněte na tlačítko Kopírovat -
Copy  k vytvoření nové položky. Vybrané vedení bude
použito jako šablona.
k vytvoření nové položky. Vybrané vedení bude
použito jako šablona.
4. Změňte nové nastavení vedení v souladu s postupem Upravit data vedení - Edit line data.
Kaegorie *Oblíbené - Favourites*
Je také možné
vytvořit složku, která obsahuje seznam nejčastěji používaných instalací uživatelem. Tato složka je vytvořena automaticky, když
první prvkek označený jako
oblíbený  byl přidán do programu. V kategorii *oblíbené* si může uživatel definovat libovolné struktury
oborů, ve kterých budou
jednotlivé prvky umístěny.
byl přidán do programu. V kategorii *oblíbené* si může uživatel definovat libovolné struktury
oborů, ve kterých budou
jednotlivé prvky umístěny.
CADprofi umožňuje upravit parametry (kreslící vlastnosti) vedení vytvořených uživatelem. Chcete-li to provést, použijte volbu Upravit - Edit.
V programu CADprofi mohou být potrubí avzduchovody kresleny jako schéma (s použitím úseček nebo křivek), nebo ve 2D zobrazení. Proto, když editujete vlastnosti, je možné určit různé parametry pro schematické čáry, stejně jako pro čáry v 2D zobrazení.
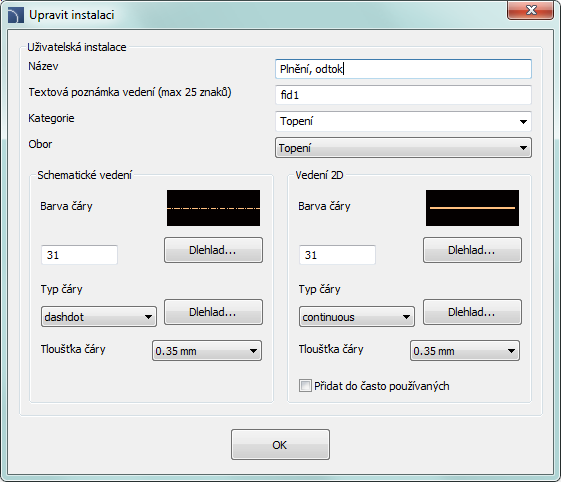
Dialogové okno „Upravit údaje vedení”
Dialogové okno Upravit - Edit obsahuje následující položky:
Název – název editovaného vedení.
Textové značení – textové označení pro vedení, použité jako konec názvu hladiny v rozšířené struktuře hladin.
Upozornění
Doporučuje se používat "jedinečné hodnoty" textových označení s cílem zajistit řádné rozlišování vedení programem CADprofi.
Kategorie – aktuálně přiřazená kategorie v CADprofi databázi.
Odvětví – aktuálně přiřazené odvětví průmyslu v databázi CADprofi.
Přidat do naposledy použitých – tato volba přidá upravené vedení do výchozího seznamu typů vedení v dialogovém okně 2D Potrubí - Pipes – plan.
Vedení nebo 2D vedení – Nastavení používané pro schématická vedení nebo vedení v 2D:
•Barva čáry – Line color – určuje barvu čáry. Barva může být zvolena několika způsoby: kliknutím na tlačítko, které obsahuje náhled čáry, pomocí možnosti DleHlad - by layer nebo zadáním CAD programového čísla barvy.
•Typ čáry – určuje typ čáry (druh). Typ čáry lze vybrat ze seznamu dostupných typů čar, nebo z možnosti Dle hlad - by layer.
•Šířka čáry – určuje šířku čáry. Šířku čáry lze zvolit z hodnot seznamu, který je k dispozici v programu.
Upozornění
Pouze vedení definované uživatelem mohou být editována (není možné změnit parametry čar z primární databáze CADprofi).
Postupy
1. Spusťte
příkaz Potrubí - schéma  nebo
Vzduchovod – schéma
nebo
Vzduchovod – schéma  .
.
2. (Volitelně) Pokud se vedení, které chcete upravit, nachází na
seznamu vybraných vedení, vyberte je a klepněte na
tlačítko Odstranit vybrané řádky  , aby se odstranily ze seznamu.
, aby se odstranily ze seznamu.
3. Na seznamu dostupných vedení, vyberte vedení, které chcete upravit.
4. Klepněte na tlačítko Upravit  . Otevře se nové dialogové okno, které vám umožní upravit vedení.
. Otevře se nové dialogové okno, které vám umožní upravit vedení.
5. (Volitelně) Změňte Název upravovaného vedení.
6. (Volitelně) Změňte Notaci textu vedení (nedoporučuje se, pokud je vedení již vloženo do výkresu).
7. (Volitelně) Změňte Kategorii upravovaného vedení.
8. (Volitelně) Změňte „Trade” (??) upravované čáry.
9. (Volitelně) Povolte/zakažte možnost Přidat k naposledy použitému.
10. (Volitelně) Změňte parametry schematických vedení.
11. Volitelně) Změňte parametry schematických 2D vedení.
12. Klepnutím na tlačítko OK potvrďte změny.
13. (Volitelně) Chcete-li zavřít příkaz bez kreslení čar, klepněte na tlačítko Storno. Pokud byly provedeny změny v databázi, zobrazí se zpráva, ve které bude možné přijmout (uložení) změny, nebo je zrušit.
|
Upozornění Pokud jste změnili parametry pro vedení, které již byly přidány do výkresu, pak za účelem aktualizace jejich vlastnosti budete muset vložit nové vedení ( které má nové parametry) do výkresu. |
Instalace z výkresu - Installations from drawing
Všechny úsečky a křivky, které leží na příslušných hladinách, jsou zpracovány programem CADprofi jako schematické vedení. To zahrnuje hladiny s názvy podobnými 2DX_PLS_xxx.
Když pracuje několik návrhářů na stejném projektu, pak je možné, že jeden z těchto designérů používal jeho vlastní druhy vedení a pak uložil výkres do pozdější edice. V tomto případě, aplikace CADprofi automaticky detekuje přítomnost dodatečných vedení ( druhy instalací) a zobrazí je v nové kategorii s názvem Instalace z výkresu - Installations from drawing. Názvy nových vedení, které byly identifikovány z výkresu, jsou převzaty z jejich označení (koncovka názvu hladiny). Pokud se parametry těchto vedení budou upravovat v dialogovém okně, pak budou permanetně ukládány do programové databáze jako vedení uživatele.
|
|
Je možné použít Instalace z výkresu - Installations from drawing bez nutnosti dalších úprav, ale v tom případě na všech specifikacích Instalací z výkresu - Installations from drawing budou mít vedení uvedena jména jako označení jejich hladin. |
Hladiny vedení - Lines’ layers
Každý druh vedení je
kreslený v samostatné hladině. Aby
bylo možné snadno spravovat hladiny, v horním menu programů CADprofi se nachází další příkazy, které umožňují
rychle skrýt nebo zobrazit všechny hladiny, které patří do ústředního topení, kanalizace, vody a
jiných druhů zařízení.
Ve složce C:\Cadprofi\X.x\PlotStyle jsou
umístěny tiskové styly, vyhovující
struktuře hladin programu. Z těchto souborů může uživatel vybrat monochromatický tisk (CADprofi Mono.ctb) a barevný tisk (CADprofi Color.ctb). Soubory
*. ctb je třeba
zkopírovat do příslušné složky použitého programu CAD.
Další informace naleznete v části Hladiny (viz stranu 32).