
Command line in AutoCAD® program
Working in CADprofi complies with general rules of designing in CAD programs. The most important benefit of using CADprofi program is the automation of most activities that are related to drawing and the comprehensive database of objects and solutions that are ready to use in your projects.
CADprofi commands have been prepared in such a way that user can work simple and intuitive even if he hasn't read the manual. However, we encourage reading the manual, so you will be able to fully use the program's potential.
In order to work comfortably in CADprofi application we recommend familiarizing yourself with the main program assumptions.
Compatibility with dwg, dxf formats
Project created in CADprofi are ordinary drawings that are saved in dwg or dxf formats. These drawings can be later edited in CAD programs even without loading the CADprofi add-on.
Many of CADprofi objects are simple blocks that can be
exploded and edited using CAD program standard commands. However, it must be
noted that after exploding objects some properties may be lost and as a result
it won't be possible to perform any commands or create any specifications on
these exploded objects.
Standard drawing
For all new drawings, CADprofi inserts definition of layers, text styles, dimension styles and types of lines saved in a template file. For the appropriate CAD program the template file is the normal.dwg or normal_ic.dwg files, which are located in the C:\ProgramData\Cadprofi\20XX.x\Block\General folder. By editing the template file user can change or expand the standard definitions of loaded styles.
|
Notice C:\ProgramData\Cadprofi\20XX.x is a default installation folder of CADprofi program. This folder may differ if you have selected a different folder during the installation process. |
Drawing scale
All projects should be carried out in a model space with a 1:1 scale in a chosen design unit (mm, cm, m, and inches).
The target scale specified by user should be determined during the printing or during the composing of sheets (in the paper space).
In some commands it is necessary to provide the scale. Usually this scale is only used to determine the correct text size for printing in a specified scale.
Linetype scale (line density)
It is possible to design in CADprofi in different units (mm, cm, m, and inches). In order to adjust the line density such as the density of a dashed line, CADprofi will automatically change the global line density ratio.
The default line density scale is 100 when designing in mm, 10 in cm and 0.1 in m. The default linetype scale is appropriate for construction and installation projects. In case of mechanical projects it is often needed to change the linetype scale.
In order to change the linetype scale use the _Ltscale command. Once the command has been started, user should enter the required value.
Example of linetype scale change:
Command: ltscale
New current value for LTSCALE <100>: 5
Layers
In CADprofi Options command user can turn off the automatic management of layers. However, it is not recommended because some layers properties are dependent on the objects. For example, when creating BOMs it is possible to automatically select objects from a particular module (for example all electrical symbols). If the automatic management of layers option is turned off then it won't be possible to identify symbols of a specific module.
Plot styles that specify the optimal line thickness on the printout are added to CADprofi. These styles match the automatic layers structure.
Covering objects (WIPEOUT)
Many CADprofi objects contain covering elements (_Wipeout). These elements cover elements lying underneath. To determine the display order, the CAD program command: _Draworder (Draw order) should be used.
To correctly print drawings that contain these covered elements, user should properly set printing options or give a specific color to the CP_WIPEOUT layer.
Standard covers are being displayed without frames. Sometimes however, it may be necessary to display frames (e.g. to remove or edit the cover). To turn on the frames, it is possible to use the appropriate option in the _Wipeout command.
The coordinate system
Most CADprofi commands can be used in the user coordinate system (Ucs). However, some commands require user to enable the world coordinate system (Wcs), which is the default system in CAD programs.
No dialog windows (for example in the save command)
Some CADprofi commands block the standard dialog
windows of CAD programs. After normal completion of such commands,
CADprofi will restore the displaying of dialog windows. Sometimes user
may stop the CADprofi command for example by pressing the Esc key. In such cases, CADprofi may not restore
the dialog windows.
In order to restore the displaying of standard dialog
windows user should set the Filedia and Cmddia variables to 1. To do this, user has to type in
the command line the variable name and set its value to 1.
Command: filedia
New current value for FILEDIA <0>: 1
Command: cmddia
New current value for CMDDIA <0>: 1
User can restore displaying of dialog windows by using the CADprofi Options command.
Toolbars and tool palettes
In CAD programs it is possible to adapt menus and toolbars. Using the CADprofi Configuration program, CADprofi application can be “attached” or “detached” from the CAD program. When user attaches CADprofi application to the CAD program, CADprofi standard menu and toolbars will be loaded. In this case, any changes made to toolbars and menus will be overwritten. This also applies to tool palettes and CADprofi ribbons.
Command line
In some CAD programs such as new versions of AutoCAD®, user can disable the command line. Both CAD programs and CADprofi application display important information in the command line. For this reason, user should have the command line enabled with at least two visible lines.

Command line in
AutoCAD® program
In AutoCAD® 2006 and later, user can enable the dynamic command line. Dynamic command line displays only one line and furthermore it may slow the CADprofi application (for example when editing multiple objects simultaneously). That's why the dynamic line is turned off by many CADprofi commands.
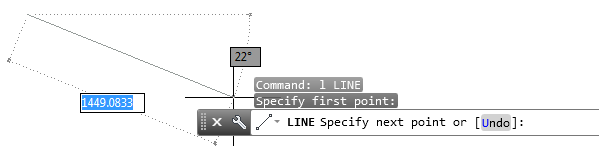
Dynamic command
line in AutoCAD® 2006 program and later
Particularly inconvenient is turning off both classical and dynamic command line. In this case, user won't be informed about the state of currently processed command.
Expanding libraries and manufacturers' catalogs
It is possible to expand both symbols' and objects' libraries in CADprofi. Once the program has been installed, it is possible to install new manufacturers' libraries such as those that have been developed after purchasing CADprofi. Both users' and manufacturers' libraries are saved in the Producers folder. This folder is located in the main program folder (e.g. C:\ProgramData\Cadprofi). In order to save all the changes made in the manufacturers' libraries as well as in the user symbols' and objects' libraries, the Producers folder with all or with selected libraries should be backed up (archived).
After a program reinstallation or transferring to another computer user can transfer all the content from the Producers folder to a new installation. It is also possible to copy libraries within one team of designers (in one company).
User database – UserData folder
In CADprofi program standard databases have been separated from the user databases. Thanks to this it is possible to update the program without losing the data stored by the user.
All user data is stored in the UserData folder. This folder is located in the main
program folder (e.g. C:\ProgramData\Cadprofi). In
order to save all changes in the user databases, user should archive the entire
UserData folder. After a program reinstallation or
transferring to another computer user can transfer all the content from the
UserData folder to a new installation. It is also
possible to copy UserData within one team of
designers (for example in a single company).
In CADprofi program user can define various parameters or expand standard databases. It is possible, for example, to define additional types of installations, additional types of cables and additional objects' parameters (e.g. price, currency, color, etc.).
This data is stored in the UserData folder.