
The Circuits numbering command allows to define electrical circuits and assign them to indicated objects (addressing objects).
CADprofi Bill of materials creator allows to prepare specifications that include the assignment of objects to individual circuits.
This command can work in three modes:
•Numbering – this mode is used to define circuits and address objects. Each object receives a circuit number to which it will be connected.
•Numbers edition – this mode allows to edit circuit numbers (addresses) for many object simultaneously.
•Numbers deleting – deletes numbers from selected objects.
During the defining of schemes program allows to indicate switchgear on the drawing, which can be any object or symbol from the CADprofi Electrical module, e.g. an element inserted with the Switchgear command. It is possible to define circuits, for which there is no switchgear in the current drawing.
 |
Example of objects with defined circuit numbers
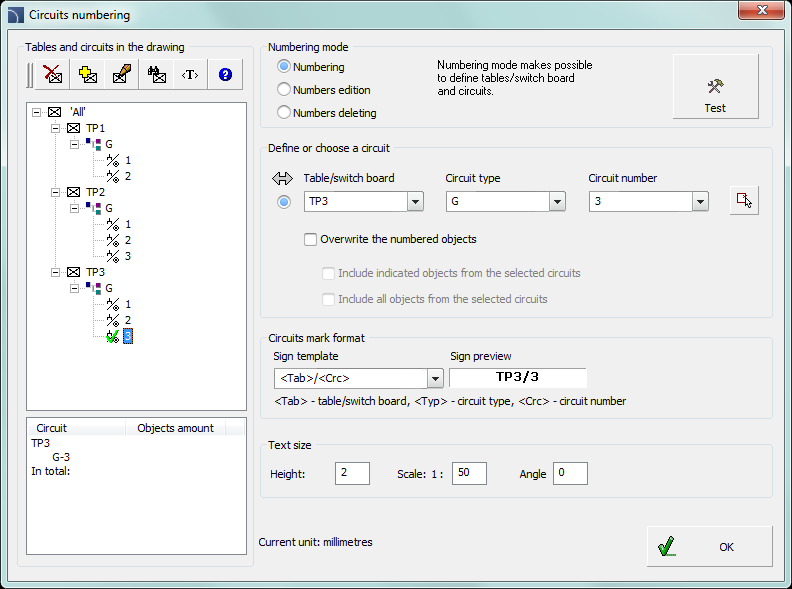
Circuit numbering dialog window
The Circuit numbering dialog window contains the following elements:
Tables and circuits in the drawing – list of tables and their circuits displayed in a form of a drop-down tree. Symbols on the list:
•Table/switch board – 
•Circuit type – 
•Circuit number – 
In the bottom part of the window the information about number of objects in each circuit is being displayed. If the main element of the tree is being selected, then a detailed list of all circuits and objects will be visible.
Menu list of tables and switch boards – tools that are used to manage boards (switchgear).
Delete number from the
table  – deletes number from
the block that symbolizes the indicated board.
– deletes number from
the block that symbolizes the indicated board.
Indicate a table on the
drawing  – allows to indicate
(or change) in the drawing the block which symbolizes the indicated board.
– allows to indicate
(or change) in the drawing the block which symbolizes the indicated board.
Change the table number
 – allows to change the board
name.
– allows to change the board
name.
Zoom on a circuit or a
board  – this command selects
objects that are assigned to the indicated circuit or circuits. If switchgear
will be chosen, then the zoom is performed on a drawing object (block), which
acts as a board.
– this command selects
objects that are assigned to the indicated circuit or circuits. If switchgear
will be chosen, then the zoom is performed on a drawing object (block), which
acts as a board.
Test/Repair – this
option allows to automatically detect and correct any possible inconsistencies
in the current circuit numbering.
It is recommended to execute this command
after copying, deleting and moving objects in order to synchronize changes with
the inserted numbers.
Define or choose a circuit – a group of options that allow to define new circuits or operations (edit and delete) the existing circuits.
•Table/switch board – specifies the table marking.
•Circuit type – circuit type marking.
•Circuit number – circuit number.
Information about table, type and circuit number can be filled by clicking the needed position on the list of tables and circuits.
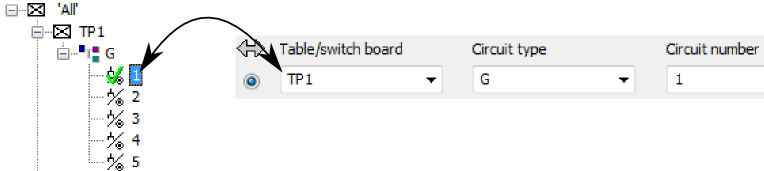
There is a possibility to fill
above data by indicating an object on the drawing, which was already assigned to
a circuit. In this case user should click the Take circuit
number from the object in the drawing  .
.
If the edition mode is enabled, then in the Circuit defining or choosing additional Change for field will be available.
Overwrite the numbered objects – enable/disable the possibility of overwriting an existing numbering. This option is only available in the Numbering mode.
Options used for object editing/deleting:
•Include indicated objects from the selected circuits – gives the possibility to edit/delete addressing from selected objects.
•Include all objects from the selected circuits – edits/deletes all objects that belong to a specified circuit.
•Delete numbering only from selected circuits – when this option is enabled it is possible to delete addressing only from objects that belong to a specified circuit.
Circuits sign format – this option allows to determine the way how to show in the drawing the information about circuit numbering. Sign template can contain any text and circuits data (<Tab> – table/switch board indication, <Type> – circuit type, <Crc> – circuit number). During the template definition in the next field a preview is being displayed, which will be inserted in the drawing.
Text size – specifies the circuit sign angle rotation and size.
•Height – specifies the text size on printings.
•Scale – specifies the text scale on printings.
•Angle – specifies the circuit sign rotation angle.
Procedures
1.
Run the Circuits numbering  command.
command.
2. In the dialog window in the select the Numbering Mode.
3. In the Define or choose a circuit specify the table name, circuit type and number or if it is possible indicate from the list a circuit to which you would like to add objects.
4. (Optional) Enable/disable the Overwrite the numbering objects option.
5. Specify the circuit sign format.
6. Specify the Text size options.
7. Click the OK button. Window will be closed and it will allow to select objects that will be assigned to a specific circuit.
8. (Optional) If in the table/switch board a new name was entered then the application will propose to indicate the table on the drawing.
9. Indicate the first element that will be added to the circuit.
10. Specify the placement of the numbering marking text.
11. (Optional) Indicate objects that you would like to add to the selected circuit. Confirm by pressing right mouse button or the Enter key. Numbering markings will be automatically placed according with the first marking spacing.
1.
Run the Circuits numbering  command.
command.
2. In the dialog window in the select the Numbers Edition Mode.
3. In the Define or choose a circuit group select the table name and a circuit type and number, from which objects you would like to edit.
4. In the Change for fields the table name and circuit type and number, for which you would like to assign selected objects. Entering a new table name, type or circuit number will cause a creation of a new circuit and assignation of objects to it.
5. (Optional) Enable/disable the Include indicated objects from the selected circuits option.
6. (Optional) Enable/disable the Include all objects from the selected circuits option.
7. (Optional) Specify the circuit sign format.
8. (Optional) Specify the Text size.
9. Click the OK button.
10. (Optional) If in the table/switch board a new name was entered then the application will propose to indicate the table on the drawing.
11. (Optional) If the Include indicated objects from the selected circuits option was enabled then indicate elements, which numbering you would like to change. Confirm by pressing right mouse button or the Enter key.
12. Selected elements will be transferred to the indicated circuit, and their marking will be changed.
1.
Run the Circuits numbering  command.
command.
2. In the dialog window in the select the Numbers deleting Mode.
3. (Optional) Enable the Delete numbering only from selected circuits option.
4. (Optional) Enable the Include indicated objects from the selected circuits or Include all objects from the selected circuits option.
5. (Optional) In the Define or choose a circuit card select the table name and circuit type and number, from which you would like to delete numbering.
6. (Optional) Enable/disable the Include specified objects from various circuits or Include all numbered objects from a drawing!!!
7. Click the OK button.
8. (Optional) If the Include indicated objects from the selected circuits or Include specified objects from various circuits option was enabled then indicate elements, which numbering you would like to delete. Confirm by pressing right mouse button or the Enter key.
9. Numbering of selected elements will be deleted.
 Circuit numbering
(addressing)
Circuit numbering
(addressing)