1. Indicate an element to which you would like to connect a fitting (P1).
2. Specify the fitting insertion direction (P2).

In CADprofi program it is possible to create 2D views and cross-sections of pipes and ducts. When drawing installations lines and fittings (elbows, reducers, tee-pieces) are available. Each fitting is a parametrical object, which is being drawn with appropriate program procedures. Thank to this it is possible to draw fittings with specified dimensions. For pipes and fittings databases are available that contain definitions of standardized elements of chosen manufacturers.
Lines and fittings are available in the following commands:
•Pipes\Ducts - general views – this command contains typical lines and fittings used in designing piping/ventilation installations in general view.
•Pipelines\Duct sequences - general views – this command allows to draw many segments of lines with automatic insertion of elbows in simplified view.
•Pipes - detailed views – this command contains detailed lines and fittings from the specified type. It also allows to draw draw many segments of lines with automatic insertion of elbows.
•Join general elements – this command allows to easily connect lines with automatic insertion of fittings in a general view.
•Join detailed elements – this command allows to easily connect lines with automatic insertion of fittings in a detailed view of the selected system.
In all these command, a similar dialog window is being used. This dialog window has got a list that is used to define parameters for fittings. A set of available parameters depends on the type of selected fitting. The meaning of each individual parameter is similar for many fittings, that's why we ask users to read carefully all the explanations explained in this chapter so it will be possible to fully exploit the program opportunities.
Inserting lines and fittings
Both Pipes\Ducts - general views and Pipelines\Duct sequences - general views commands allow to insert single fittings or lines to the drawing.
After running the command it is possible to select the needed fitting or line and to specify the dimensions and insertion options. CADprofi program also possesses features that automate connecting elements to each other. It is also possible to automatically adjust the line size and the system kind when connecting lines to other elements. The below examples were created with using these functions.
Methods of automatic connections of lines, connectors and fittings:
Automatic connection of a fitting to an installation element
|
1. Indicate an element to which you would like to connect a fitting (P1). 2. Specify the fitting insertion direction (P2). |
|
Inserting a tee-piece with the „Insert in line” option
|
1. Indicate in line in which you would like to insert a tee-piece (P1). 2. Specify the fitting insertion point (P2). 3. Specify the tee-piece direction (ramification) (P3). |
|
Inserting a coupling into an existing line
|
1. Specify the insertion point (P1). 2. Automatic adjustment of the angle that was specified in the dialog window (alfa). |
|
Inserting a line with the „Join object” option enabled
1. Indicate an object to which you would like to connect a line (P1).
2. Specify the new line length (P2).
 |
When connecting pipes or ducts to other installation elements, both Diameter fit and Width and height fit options are useful. Thanks to them the inserted line will always have the same size as the indicated object.
Z+/Z– lines and fittings
Z+/Z- lines show vertical line segments (along the Z axis). For these lines on projections only the appropriate cross-section symbol is visible. For this reason, the Z+/Z- line length should be specified in the dialog window before inserting lines to the drawing.
For Z+/Z- lines and fittings it is possible to additionally specify the symbol cross-section (Z+, Z- or without symbol) and the insertion point (beginning, axis, end).


Z+ Z– Without symbol
Copying fittings dimensions
During drawing it is often necessary to insert elements similar to other elements that are already inserted in the drawing. In this case, it is convenient to copy dimensions from other fittings. After pressing the Copy dimensions button, user should indicate a desired fitting. It is important to avoid identifying fittings that have completely different parameters than the currently selected element in the dialog window. In such cases, user may experience an ambiguity in the data interpretation.
For example: if in the dialog window user has selected an elbow, and when copying dimensions user will indicate a reducer, then CADprofi won't be able to determine the curvature radius and the elbow angle, because reducer doesn't posses such parameters.
Defining user own fittings
|
When designing installations it is sometimes needed to
use non-standard fittings. In this case, user can define his own fittings,
which will be taken into account during numbering or during creating
BOM. For the newly created fitting user should choose a name. Optionally user can also specify the manufacturer, type and product parameters. After clicking the OK button, user should select objects from the list that the new fitting is being made up from and to choose the base point. If a fitting is often used then it is possible to add it to the program library by using the User block wizard (check page 106). |
|
An example of defining a tee-piece (ramification).
Defined fitting consists of a rectangular segment and an arch. In order to draw a new fitting it is convenient to use the Pipes\Ducts - general views command, thanks to which it is possible to insert a rectangular duct and a right arc with a 90° angle.
In order to use a new fitting in installations while maintaining colors and other characteristics all elements should be moved to the "0" layer. It is necessary to have the fitting color the same as the installation color (e.g. air, exhaust air). After that user should run the Pipes\Ducts - general views command and select the User object defining option. In the Name field enter a name for example "rectangular tee".
|
After pressing the OK button, select the elements that belong to the defined fitting (P1–P2) and specify the fitting base point (P3). When the fitting is being defined it is also automatically inserted on a layer that belongs to the selected installation. |
|
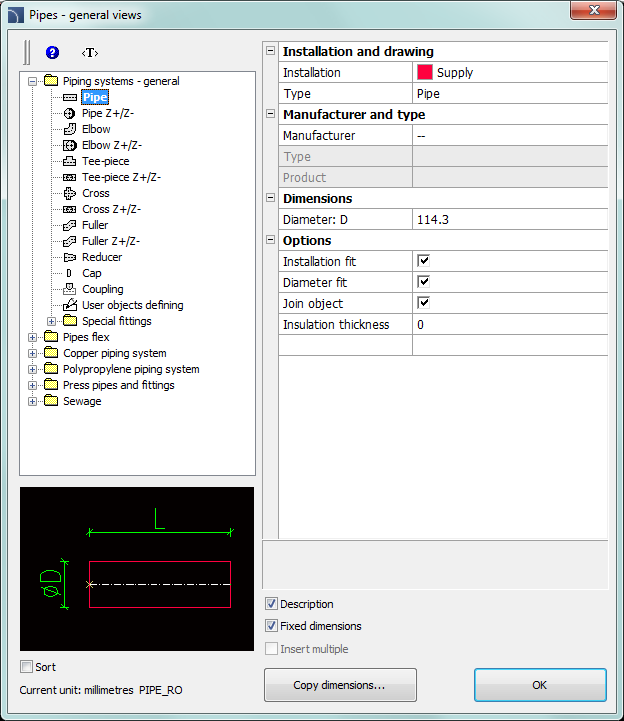
Pipes\Ducts - general views dialog window
Pipes\Ducts - general views contains the following items:
Categories tree – a list of all available elements divided into categories.
Preview – displays the preview of the currently selected element. Right-clicking on the preview window will zoom the view.
Sort – enables/disables alphabetical order of categories placement and their content.
Fixed dimensions – enables/disables the preserve of a basic dimension after inserting objects such reducers. After inserting such element in which the line dimension is being reduced in the next time user runs the command the application will automatically change the default diameter into a reduced diameter (D2). This process is very convenient when designing an installation sequence. However, if user wants to insert a fitting that has an unchanged main cross-section then enabling the Fixed dimensions option will prevent an automatic change of cross-section.
Installation and how to draw:
•Installation – possibility to choose the installation kind or define a new one. Initially on the drop-down list only the most important CADprofi systems will be included. However, user has the possibility to develop the list with his own elements (by using the Add to most recently used option) in the Edit line data). dialog window. Selecting the Others/Edit option will open a new dialog window with full list of available systems.
|
|
|
List of available lines
(installations) is similar to the list of lines available in the
Pipes/Ducts – scheme
) commands. Any changes made in one of these commands will also appear in others.
•Type – possibility to specify the fitting type (normal element, segment etc.).


Elbow types available in the program
•Manufacturer and type – selection of items from manufacturers standards or databases. CADprofi program allows to draw fittings and 2D lines, whose dimensions can be specified in two ways:
1.
Drawing based on dimensions specified by user.
To enable this mode, in the
Manufacturer field select „–
–”.
2.
Drawing based on manufacturers’ standards or databases. In order to activate
this mode select the required manufacturer (or standard). After selecting the
manufacturer it is not possible to enter you own dimensions (this option is
blocked).
After selecting a specific manufacturer or standard a dialog
window will appear with available fittings or lines.
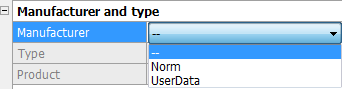
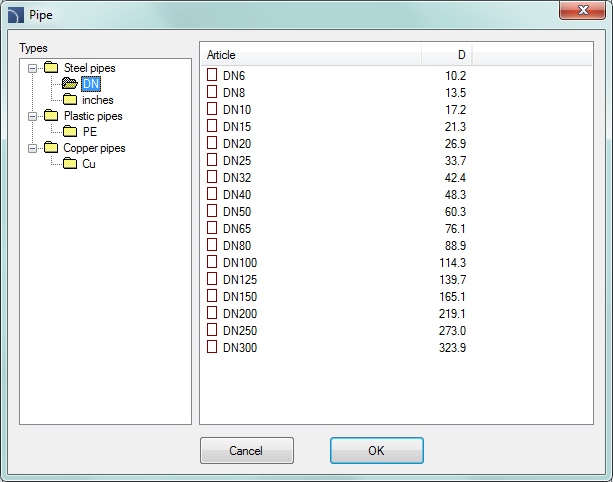
Element selection dialog window
Dimensions – In CADprofi program it is
possible to draw fittings with any dimensions. To do this, in the Manufacturer field select „–
–"
When drawing is based on user selected dimensions then two field in
which user can enter values are available.  button allows to select typical values,
for example standardized piping diameters or ducts cross-sections. The straight
lines length is determined in the drawing by indicating two points.
button allows to select typical values,
for example standardized piping diameters or ducts cross-sections. The straight
lines length is determined in the drawing by indicating two points.
Options – additional options that automates the drawing process:
•Join object – automatic connection of inserted element to existing objects (line, fittings or armature). When connecting, CADprofi program will automatically determine the rotation angle and the element insertion point.
•Installation fit – automatic determination of installation kind based on object, to which the inserted element is being connected. Installation kind set in the dialog window is being ignored.
•Diameter fit – automatic identification of installation diameter based on object to which a line is being connected. In the connection point it is possible to insert a reducer or to ignore the line diameter from the dialog window.
•Insert in a sequence – gives the possibility to insert fittings into an existing line or into their extension. If this option is disabled then fittings are inserted on the end of the line.
Thickness of insulation – determines the insulation thickness of inserted fitting or line. The default value 0 disables insulation.
Description – enables/disables the display of description of the currently selected option in the dialog window.
Copy dimensions – copies dimensions from a line/fitting indicated in the drawing.
OK – closes the window and allows to insert an element to the drawing.
Procedures
1.
Run the Pipes - general views  or Ducts - general
views
or Ducts - general
views  command.
command.
2. In the Pipes\Ducts - general views from the list of available categories select the Pipe from the Piping\heating category or Pipe flex from the Pipe flex category.
3. From the list of installations select the needed kind of installation in order to specify the color and layer for a new line.
4. (Optional) Specify the values for the Manufacturer and type items.
5. In the Dimensions field specify the Diameter value for the selected line.
6. (Optional) Click the Copy dimensions button and indicate a line on the drawing from which you would like to copy the diameter value.
7. (Optional) Enable/disable the Installation fit, Diameter fit, and Join object.
8. (Optional) Specify the Thickness of insulation.
9. Click the OK button to start drawing a line.