W programie CADprofi dostępnych jest kilka poleceń
służących do wstawiania symboli do rysunków. Możliwe jest wstawianie symboli
w dowolnym punkcie, wstawianie symboli w przewody, a także
jednoczesne wstawianie wielu symboli do rysunku.
Symbole CADprofi
posiadają określone właściwości, dzięki czemu zachowują się w sposób
„inteligentny”, np. automatycznie dopasowują kąt wstawienia do przewodu,
dokonują automatycznego przerwania przewodu w punktach podłączeń,
dostosowują warstwę w zależności od rodzaju projektowanej instalacji
itp.
Wszystkie symbole dostępne w programie CADprofi
są wstawiane do rysunku jako bloki, które mogą być kopiowane, usuwane lub
edytowane za pomocą standardowych poleceń programu CAD. Większość symboli może
być także edytowanych za pomocą poleceń edycyjnych programu CADprofi,
w tym: Szybka edycja, Edycja symboli oraz Usuń
symbole.
Symbole najczęściej służą do graficznego przedstawienia
rzeczywistych urządzeń, aparatury i innych elementów instalacji,
z tego względu możliwe jest wprowadzanie do symboli parametrów technicznych
o produktach zastosowanych w projekcie (polecenie Atrybuty i opisy), a także numerowanie
i oznaczanie symboli. Informacje te mogą być wykorzystane przy opisywaniu
rysunków, podczas tworzenia graficznych legend, zestawień lub specyfikacji .
Do wstawiania symboli do rysunku służą polecenia Symbole i Oznaczenia.
|
Każde polecenie służące do pracy z symbolami
posiada różne opcje ułatwiające wstawianie pojedynczych lub wielu symboli
do rysunku.
Główne opcje (dostępne po rozwinięciu przycisku  ): ):
•
Wstaw symbol lub symbole.
•
W wiele przewodów.
•
Na przedłużeniu.
•
W punkcie.
•
Rozmieść |

|
Opcja: Wstaw symbol
Jest to domyślna opcja pozwalająca na wstawienie pojedynczego
symbolu w dowolnym punkcie lub w przewód wskazany przez
użytkownika.
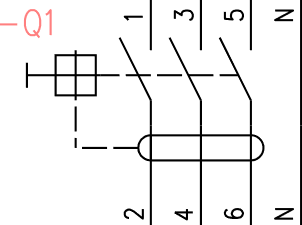
Wstawienie
w przewód
Wstawienie w dowolny punkt
Procedury
Wstaw symbol
1. Postępując
zgodnie z instrukcją wybierz symbol/symbole w dowolnej bibliotece.
2. Kliknij
przycisk Wstaw symbol. Okno dialogowe biblioteki
zostanie zamknięte umożliwiając wstawienie obiektu/obiektów do rysunku.
3. Kliknij
w punkt leżący na przewodzie, w którym chcesz umieścić dany
symbol.
4. (Opcjonalnie)
Kliknij w dowolnym punkcie rysunku, aby wstawić symbol.
5. (Opcjonalnie)
Określ kąt obrotu wstawianego elementu – opcja dostępna tylko w przypadku
zaznaczenia pola Obrót w oknie dialogowym
biblioteki.
Przy wstawianiu symboli w przewody kąt wstawienia
symboli jest uzależniony od kąta przewodu (ignorowany jest kąt określony
w oknie dialogowym).
W takim przypadku włączenie opcji Obracaj umożliwi dynamiczne określenie obrotu symbolu
względem przewodu. Opcja ta jest bardzo wygodna przy wstawianiu symboli, które
mają możliwość określenia kierunku odgałęzienia, położenia rączki, kierunku
przepływu itp.
Kąt takiego symbolu będzie zależny od położenia punktu
(P2).

Bez
obrotu
Z obrotem
Opcja: W punkcie
Opcję We wskazanym punkcie można
wykorzystać w przypadku, gdy niezbędne jest wstawienie symbolu
w punkcie leżącym na przewodzie, ale w taki sposób, aby symbol nie
dopasowywał się do przewodu. W opcji tej wstawiany symbol ignoruje przewód,
dlatego go nie przerywa i nie przejmuje od niego kąta. Opcja ta jest
wykorzystywana w wielu sytuacjach, np. przy wstawianiu czujników, które
zazwyczaj muszą stykać się z przewodami.
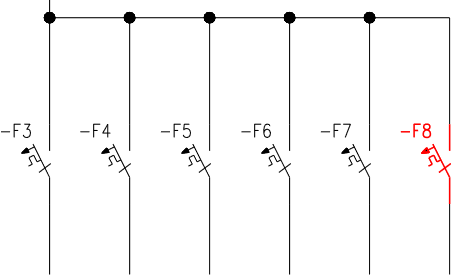
Wstawienie symbolu w punkcie (przewód został
zignorowany)
Procedury
Wstaw we wskazanym
punkcie
1. Wybierz
symbol/symbole w dowolnej bibliotece.
2. Za pomocą
przycisku  rozwiń listę opcji
wstawiania.
rozwiń listę opcji
wstawiania.
3. Następnie
wybierz opcję W punkcie. Okno dialogowe
biblioteki zostanie zamknięte umożliwiając wstawienie obiektu/obiektów do
rysunku.
4. Określ punkt
na przewodzie, w którym chcesz umieścić symbol.
5. (Opcjonalnie)
Kliknij w dowolnym punkcie rysunku, aby wstawić symbol.
6. (Opcjonalnie)
Określ kąt obrotu wstawianego elementu – opcja dostępna tylko w przypadku
zaznaczenia pola Obrót w oknie dialogowym
biblioteki.
Opcja: Na przedłużeniu
Opcja Na przedłużeniu umożliwia
precyzyjne określenie punktu wstawienia symboli względem innych obiektów
znajdujących się w rysunku. Funkcja ta pozwala, np. na wstawienie symbolu
w punkcie wyznaczonym na podstawie innego symbolu.
|
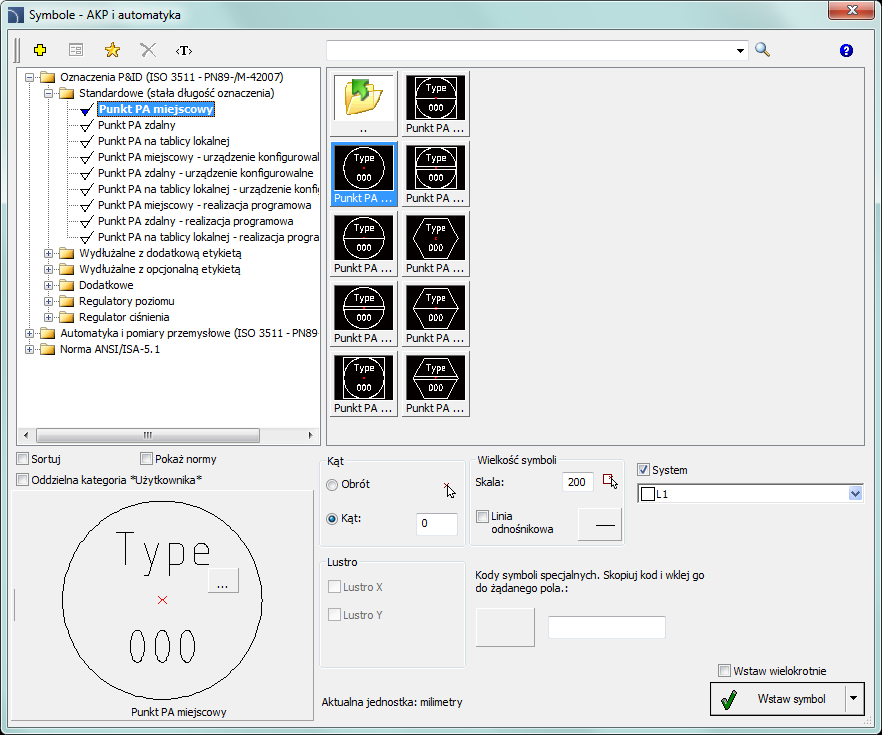
Wstawianie na przedłużeniu |
Procedury
Wstaw na przedłużeniu
1. Postępując
zgodnie z instrukcją wybierz symbol/symbole w dowolnej bibliotece.
2. Za pomocą
przycisku  rozwiń listę opcji
wstawiania.
rozwiń listę opcji
wstawiania.
3. Następnie
wybierz opcję Na przedłużeniu. Okno dialogowe
biblioteki zostanie zamknięte umożliwiając wstawienie obiektu/obiektów do
rysunku.
4. Kliknij
w przewód, w którym chcesz umieścić wstawiany symbol (P1).
5. Program
wyznaczy punkt na początku przewodu (P1’). Określ
odsunięcie od tego punktu lub wskaż punkt wstawienia symbolu, względem którego
chcesz określić położenie wstawianego elementu (P2).
6. Określ
dodatkowe odsunięcie lub wciśnij Enter, aby
zatwierdzić punkt wstawienia.
7. (Opcjonalnie)
Określ kąt obrotu wstawianego elementu – opcja dostępna tylko w przypadku
zaznaczenia pola Obrót w oknie dialogowym
biblioteki.
8. Symbol
zostanie umieszczony w rysunku, a polecenie się zakończy (jeśli nie
była wybrana opcja Wstaw wielokrotnie).
Opcja: W wiele przewodów
Opcja W wiele przewodów
daje możliwość szybkiego wstawienia wybranego symbolu w wiele
przewodów. Funkcja ta pozwala na wstawienie wybranego symbolu we wszystkie
przewody, krzyżujące się z „linią wskazującą”, określoną podczas procesu
wstawiania (P1–P2).

Wstawianie symbolu w wiele przewodów
Procedury
Wstaw w wiele przewodów
1. Postępując
zgodnie z instrukcją wybierz symbol w dowolnej bibliotece.
2. Za pomocą
przycisku  rozwiń listę opcji
wstawiania.
rozwiń listę opcji
wstawiania.
3. Następnie
wybierz opcję W wiele przewodów. Okno
dialogowe biblioteki zostanie zamknięte umożliwiając wstawienie obiektu do
rysunku.
4. Określ
pierwszy punkt linii przecięcia z przewodami (P1).
5. Określ drugi
punkt linii przecięcia z przewodami (P2).
6. Wybrany
symbol zostanie wstawiony we wszystkich przewodach przecinających się
z „linią wskazującą”.
 Schematy: praca z
symbolami
Schematy: praca z
symbolami
Opcja: Rozmieść
Opcja Rozmieść pozwala na
szybkie wstawianie wielu kopii danego obiektu w wybranych pomieszczeniach
CADprofi lub we wskazanej obwiedni (polilinii). Opcja ta znacznie
przyspiesza wstawianie takich obiektów jak czujki pożarowe, tryskacze itd.
Polecanie w pierwszym kroku równomiernie dzieli wskazany
obszar na prostokątne strefy, w których następnie umieszczany jest dany
obiekt. Rozmiar oraz ułożenie stref zależne jest od parametrów określonych w
oknie dialogowym.
|
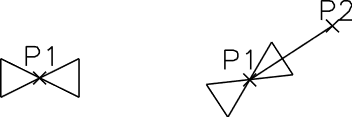
|
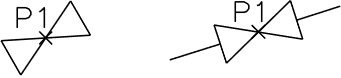
|
|
Przykład wydzielenia stref według aktualnego
układu LUW |
Przykład wydzielenia stref według najdłuższej
krawędzi |

Okno dialogowe Rozmieszczanie obiektów
Wybrane pomieszczenia –
rozmieszczanie obiektu w wybranych pomieszczeniach CADprofi aktualnego
rysunku.
Wskaż zamkniętą polilinie –
rozmieszczanie obiektu w dowolnej wskazanej na rysunku zamkniętej polilinii.
Obrysuj obwiednię – rozmieszczanie obiektu we wskazanym
obszarze definiowanym poprzez wskazywanie punktów (wierzchołków wieloboku).
Zaznacz pomieszczenia z
rozmieszczeniem – opcja pozwala na wybór wszystkich pomieszczeń na
liście, w których dokonano rozmieszczenia z aktualnie wybranym symbole lub
symbolem pokrewnym (np. czujnikiem innego typu).
Odwróć zaznaczenie –
dokonuje odwrócenia zaznaczenia pomieszczeń dostępnych na liście.
Rozmieszczenie równomierne według
rozstawu (X, Y, max lub D max) – tryb, w którym ilość kolumn oraz rzędów
rozkładu zostanie dobrana tak by nie przekraczała podanych wartości odstępów X Y
lub promienia R. Opcja ta jest zalecana, gdy umieszczany element posiada zakres
działania (np. czujnik).
|

|
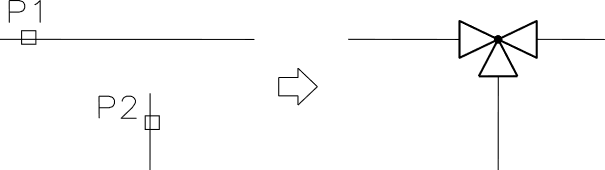
|
|
Rozmieszczanie Xmax Ymax |
Rozmieszczanie Dmax |
Rozmieszczenie równomierne według
ilości nX, nY – tryb, w którym użytkownik określa ilość kolumn i rzędów,
odległości między elementami zostaną wyliczone na podstawie tych parametrów.
|
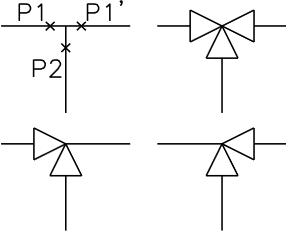
|
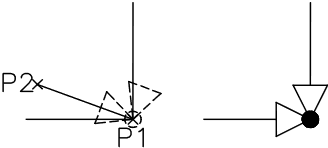
|
|
Rozmieszczanie nX nY |
|
Rozmieść względem –
orientacja kierunków X i Y dla rozkładu.
Kąt rozkładu – kąt obrotu
rozkładu.
Punkt wstawienia obiektów –
punkt strefy, w którym umieszczony zostanie blok.
|
Rozkład według Dmax –
przełącza możliwość zdefiniowania Xmax, Ymax lub Dmax. |

|
Uwzględniaj punkty poza
obwiednią – włączenie opcji spowoduje wstawienie bloków, których strefy
nachodzą na wypełniany obszar, lecz ich środki leżą poza min.
Uwaga
Jeśli w danym pomieszczeniu
lub polilinii dokonujemy ponownego rozkłady obiektu to program da
możliwość jego zastąpienie wyświetlając stosowne okno
dialogowe. |

 Rozmieszczanie
obiektów
Rozmieszczanie
obiektów
Wykorzystanie symboli wstawianych ze stałym kątem
Dla zachowania poprawności projektu niektóre symbole są
wstawiane pod stałym kątem. Przykładem takiego obiektu mogą być liczniki
energii. Symbole te należy wstawiać z kątem 0°.
W CADprofi wiele symboli ma wymuszony kąt wstawienia.
Przy wstawianiu takich symboli w przewody poziome lub pionowe następuje
automatyczne przerwanie przewodów. W innych przypadkach przewody nie są
przerywane.
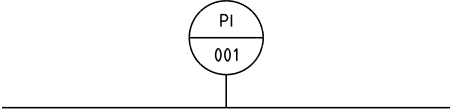
Przewód
pionowy
Przewód
poziomy
Przewód pochylony
Uwaga
Dla symboli posiadających
stały kąt wstawienia ignorowane są opcje „Kąt” i „Obrót” z okna
dialogowego. |
Symbole zawierające teksty (widoczne atrybuty)
Dla symboli, w których znajdują się teksty (widoczne
atrybuty) program CADprofi automatycznie ustawia kąt napisów. Dzięki temu
unika się sytuacji, w których teksty byłyby „do góry” nogami lub
„wspak”. Możliwe są następujące sposoby dopasowania tekstów:
• Stały kąt 0°.
• Kąt 0° lub 90°. Jeśli symbol jest wstawiony pod kątem
90°, to tekst jest również obrócony pod kątem 90°. W innych przypadkach kąt
tekstu wynosi 0°.
• Kąt automatyczny od –30° do +120°. W tych
przedziałach kąta obrotu tekst jest dostatecznie czytelny.

Dopasowanie kąta atrybutów
Uwaga
Opcje dotyczące dopasowania
tekstów są na stałe określone dla poszczególnych symboli. Użytkownik może
zmieniać te opcje tylko dla symboli samodzielnie dodanych do
programu. |
Wyszukiwanie symboli
W każdym oknie dialogowym służącym do wstawiania symboli
dostępna jest opcja wyszukiwania, dzięki której możliwe jest szybkie
odnajdowanie wszystkich symboli, w nazwie których występuje podana przez
użytkownika fraza.
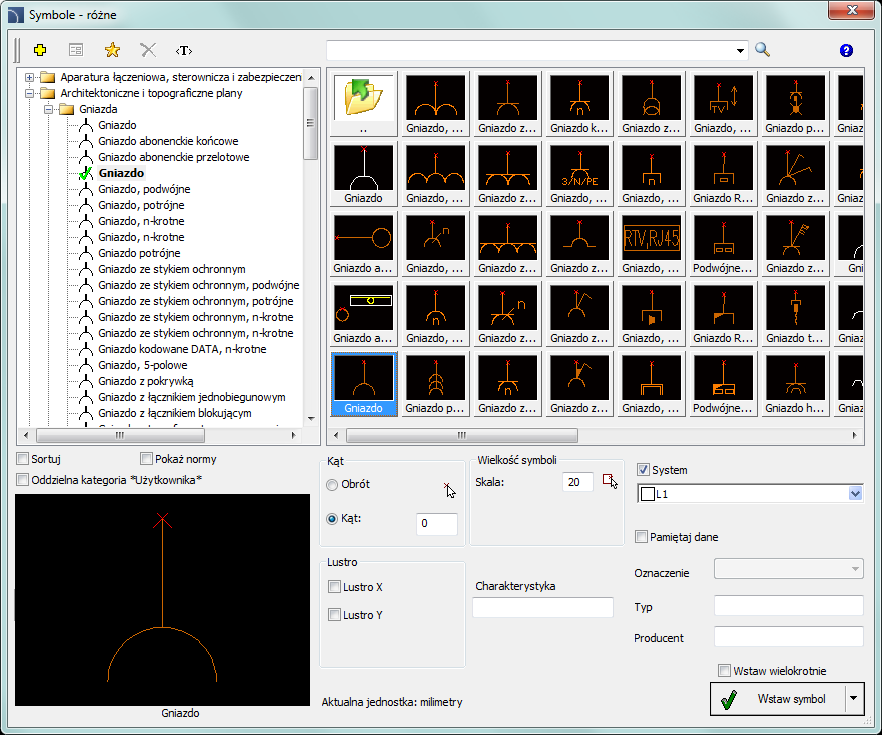
|
Pole Znajdź służy do
wpisania frazy (pełnej lub części nazwy szukanego symbolu). Pole
zapamiętuje wpisywane słowa, dzięki czemu można je wyszukać ponownie
wybierając z listy rozwiniętej przyciskiem  i klikając Szukaj i klikając Szukaj 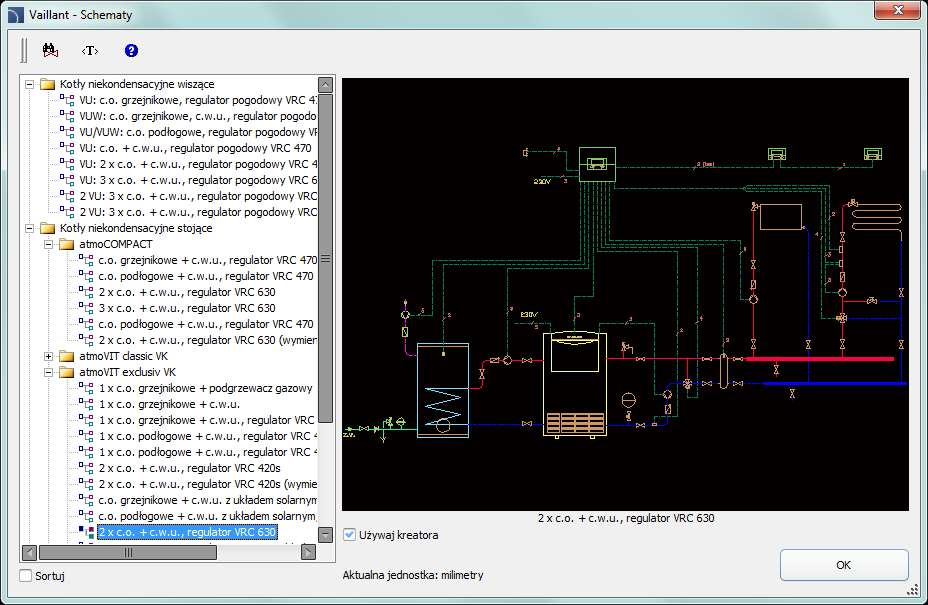 . . |

|
Po wypełnieniu pola wyszukiwania aplikacja automatycznie
przefiltruje zawartość aktualnej biblioteki, wyświetlając tylko te kategorie, w
których odnaleziono pasujące do podanej frazy obiekty. W takim przypadku tło
kategorii zmieni kolor na niebieski.
Kliknięcie przycisku Przywróć  spowoduje wyświetlenie wszystkich obiektów
bazy I tym samym zakończenie wyszukiwania.
spowoduje wyświetlenie wszystkich obiektów
bazy I tym samym zakończenie wyszukiwania.
Symbole wielowariantowe
Symbole wielowariantowe to obiekty, dzięki którym
w szybki i łatwy sposób można dostosować wygląd lub informację,
zawarte we wstawianym obiekcie. W ten sposób jeden symbol wielowariantowy
z biblioteki może zastąpić wiele symboli „tradycyjnych”, dając przy tym
znacznie większe możliwości konfigurowania wyglądu i typu.
Symbole wielowariantowe mogą być dowolnie modyfikowane za
pomocą polecenia Edycja symboli.
Przykłady symboli wielowariantowych
Gniazdo – opcje tego symbolu
pozwalają określić:
• typ
gniazda,
• rodzaj
łącznika,
•
krotność gniazda,
•
oznaczenie dodatkowe (ilość pól, typ itp.).
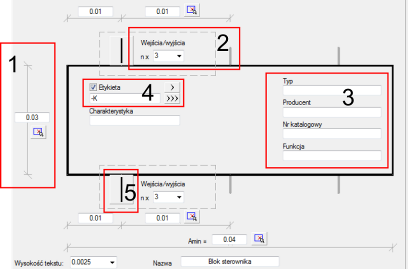
Zarządzanie zawartością listy symboli.
W bibliotekach programu CADprofi znajduje się kilka
tysięcy symboli pogrupowanych w odpowiednie kategorie. Przy tak dużej
liczbie czasami kłopotliwe jest odnajdowanie symboli potrzebnych w danej
chwili. Z drugiej strony podczas pracy nad danym projektem lub zagadnieniem
z reguły potrzebnych jest nie więcej niż kilkadziesiąt symboli. Aby
przyspieszyć pracę użytkownik może dodawać wybrane elementy do kategorii *Ulubione*, dzięki czemu uzyska do nich znacznie
szybszy dostęp.
Możliwe jest tworzenie własnych podkategorii odpowiadających
danej tematyce, np. oddzielna kategoria symboli stosowanych przy projektowaniu
instalacji teletechnicznych, oświetleniowych i innych. Przy tym jeden
element może być dodany do różnych podkategorii.
Dla elementów z kategorii *Ulubione* można
zmieniać nazewnictwo, dzięki czemu w zestawieniach, legendach
i opisach zostanie wykorzystana terminologia stosowana przez danego
użytkownika. Zmiany nazw można także zastosować, np. do samodzielnego
„przetłumaczenia” niektórych symboli z zagranicznych norm.
Dodawanie symboli do ulubionych
Przycisk Dodaj do ulubionych
 pozwala na skopiowanie dowolnego
symbolu do kategorii *Ulubione*. Folder ten jest
tworzony automatycznie po skopiowaniu pierwszego symbolu.
pozwala na skopiowanie dowolnego
symbolu do kategorii *Ulubione*. Folder ten jest
tworzony automatycznie po skopiowaniu pierwszego symbolu.
Zmiana nazwy symbolu
|
Początkowo każdy skopiowany symbol otrzymuje domyślną
nazwę elementu pierwotnego.
Aby zmienić nazwę symbolu z folderu
*Ulubione* należy go zaznaczyć i za
pomocą klawisza F2 aktywować tryb
edycji. |


|
Uwaga
Zmieniona nazwa będzie
widoczna w tabelach i opisach tworzonych za pomocą polecenia Zestawienia materiałów. |
|
Zmiana kategorii
Aby zmienić lub określić nową kategorię należy kliknąć
prawym przyciskiem myszy w żądany symbol i z menu
kontekstowego wybrać opcję Zmień
kategorię. |

|
|
W oknie dialogowym można wybrać istniejącą kategorię
lub wpisać nazwę nowej kategorii. Po zatwierdzeniu wybrany symbol zostanie
przeniesiony do danej kategorii.
Aplikacja umożliwia tworzenie wielu kopii danego
symbolu i umieszczanie ich w dowolnych kategoriach. Dzięki temu
użytkownik może tworzyć kategorie grupujące symbole danego typu lub
najczęściej wykorzystywane symbole dla danej branży. |
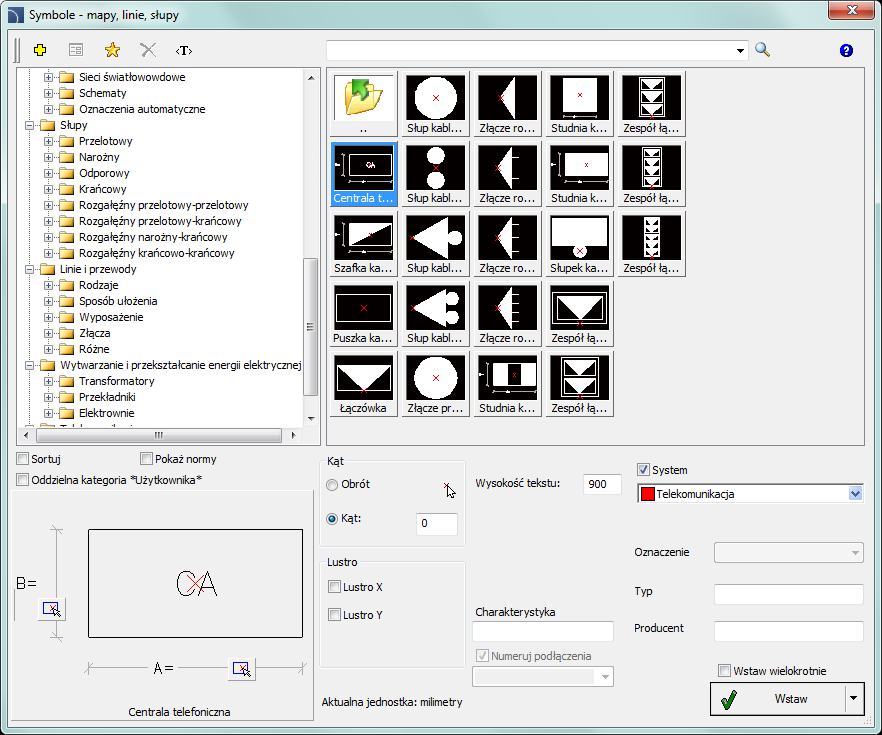
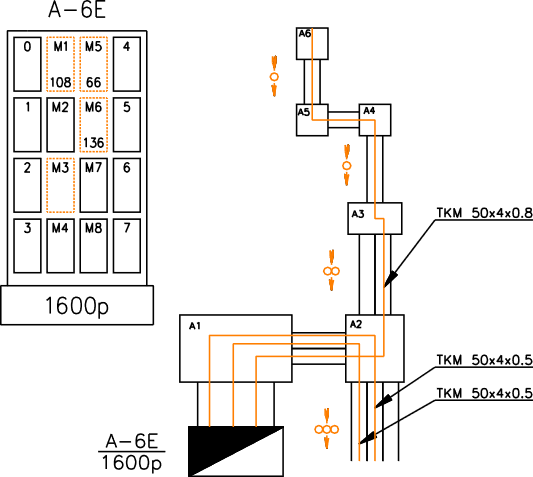
|
|
Zmiana
kategorii wielu symboli
Jeśli w rodzimej kategorii edytowanego symbolu
znajdują się inne symbole, to aplikacja umożliwi zmianę kategorii dla
wszystkich tych symboli. |
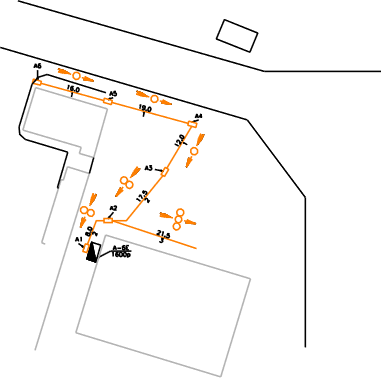
|
Usuwanie symboli
Możliwe jest usuwanie wskazanego symbolu z folderu *Ulubione*. W tym celu należy zaznaczyć symbol
i wybrać opcję Usuń  dostępną w menu okna
dialogowego.
dostępną w menu okna
dialogowego.
 ):
):
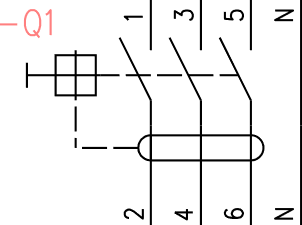

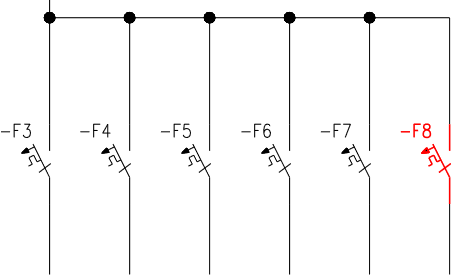
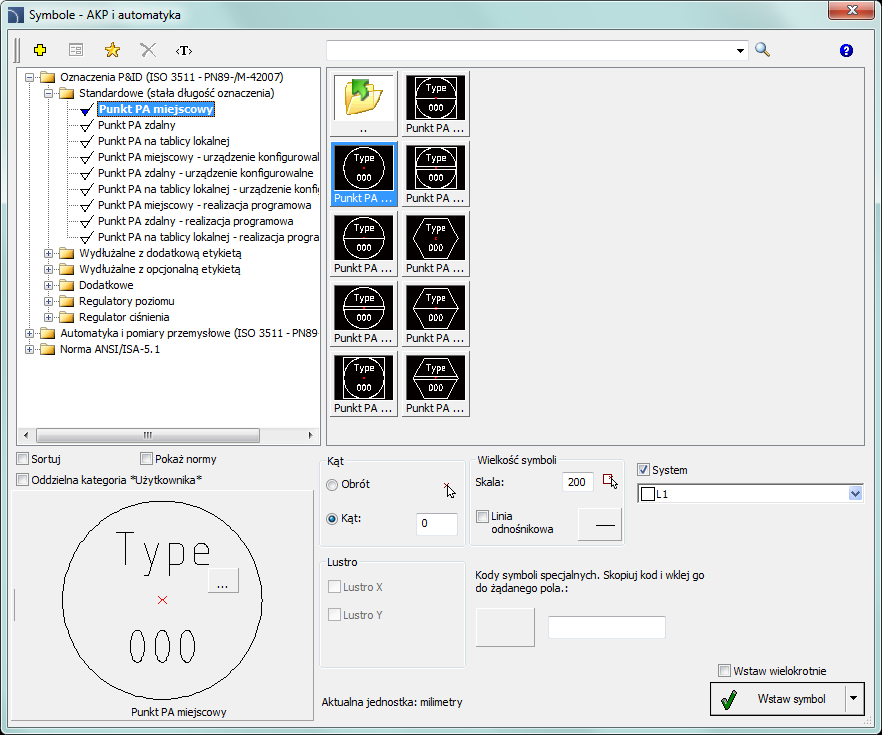

 Schematy: praca z
symbolami
Schematy: praca z
symbolami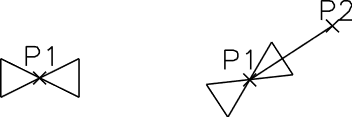
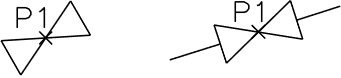


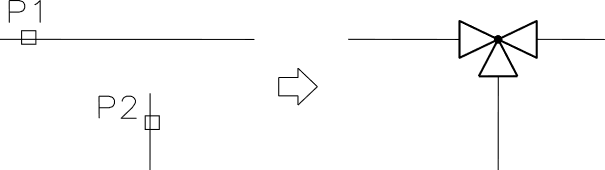
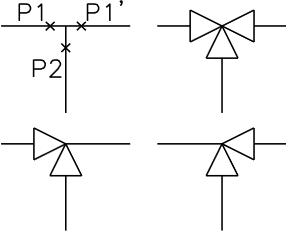
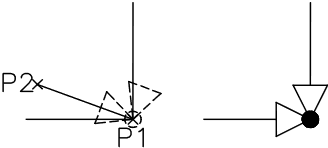


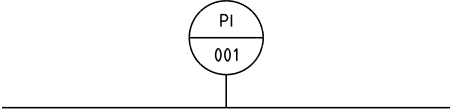

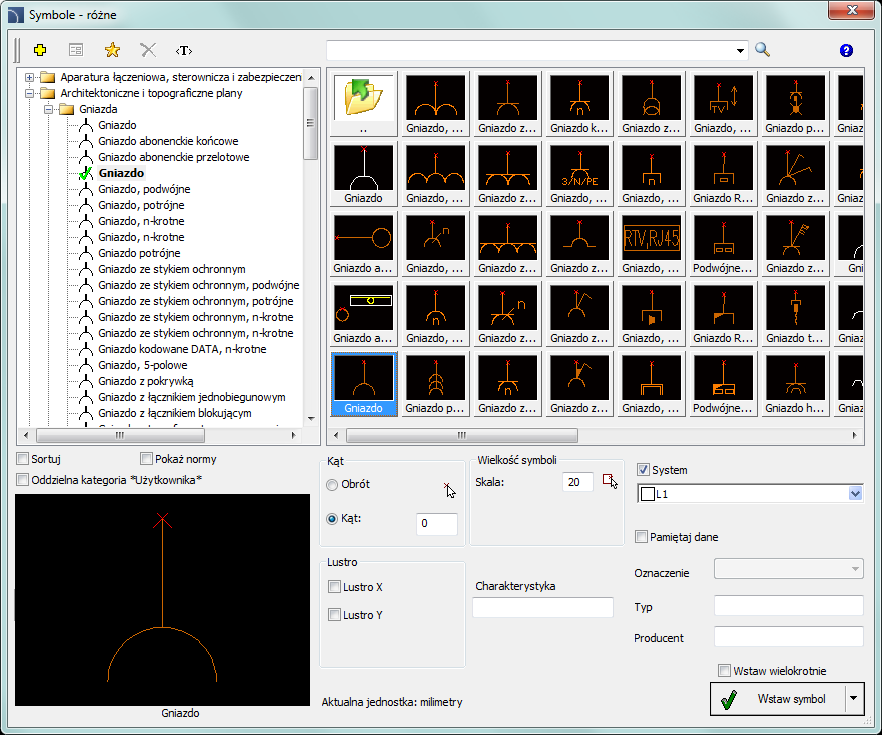
 i klikając
i klikając 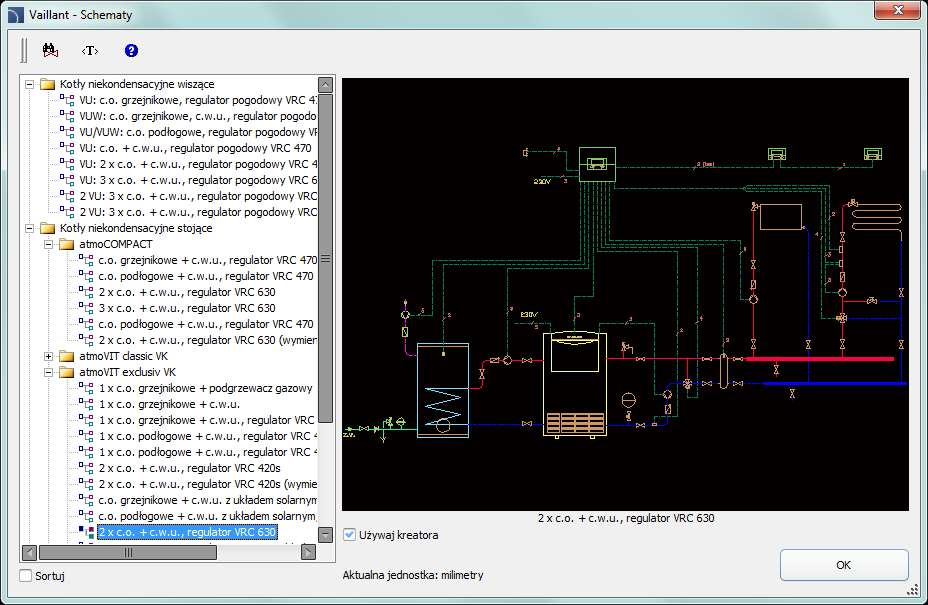 .
.
 spowoduje wyświetlenie wszystkich obiektów
bazy I tym samym zakończenie wyszukiwania.
spowoduje wyświetlenie wszystkich obiektów
bazy I tym samym zakończenie wyszukiwania. 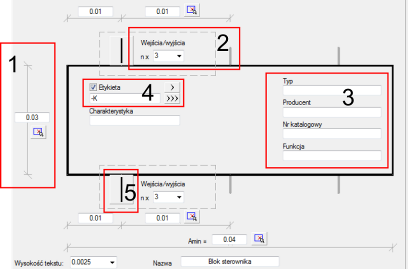
 pozwala na skopiowanie dowolnego
symbolu do kategorii
pozwala na skopiowanie dowolnego
symbolu do kategorii 


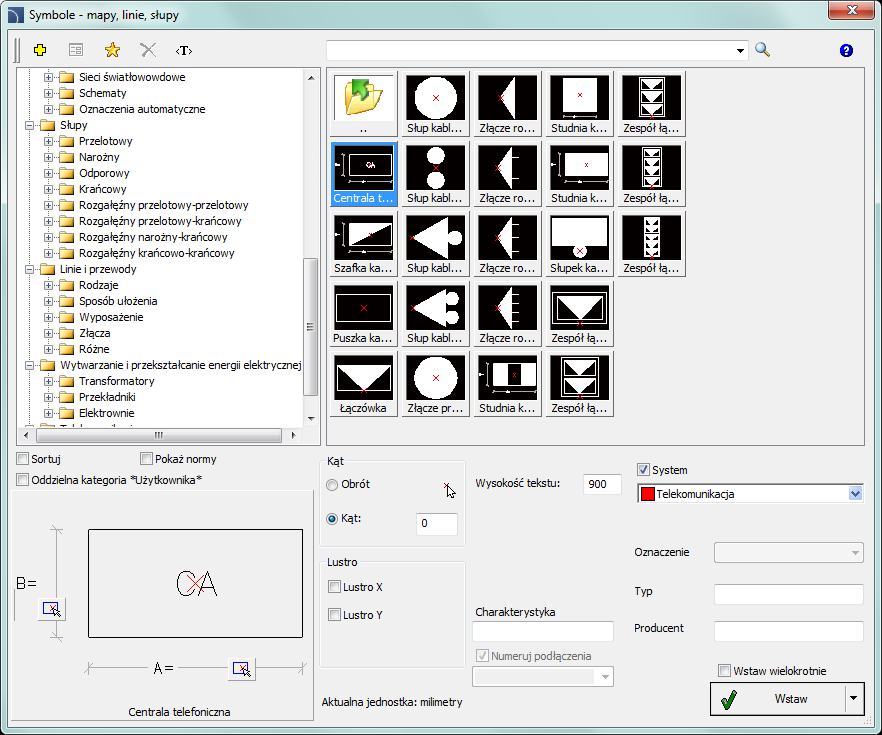
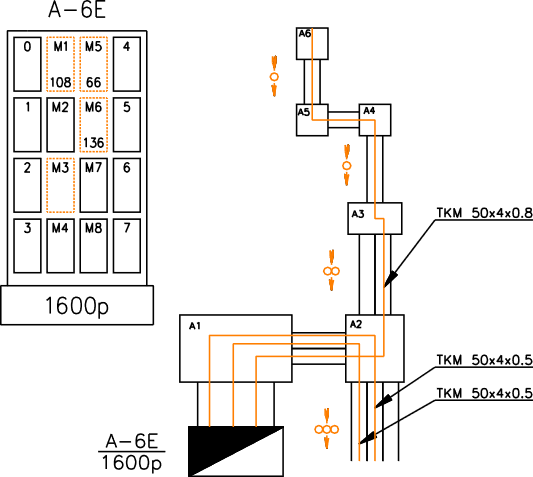
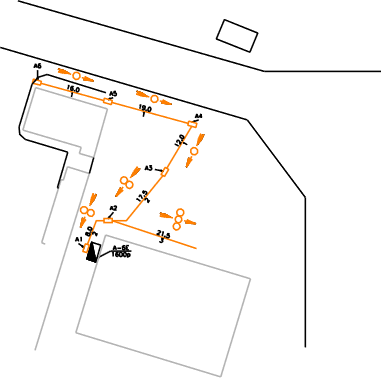
 dostępną w menu okna
dialogowego.
dostępną w menu okna
dialogowego.