1. Wskaż element, do którego chcesz dołączyć złączkę (P1).
2. Określ
kierunek stawienia
złączki (P2).

W programie CADprofi można tworzyć rzuty i przekroje przewodów instalacji rurowych oraz kanałów wentylacyjnych zarówno w widoku uproszczonym jak i szczegółowym. Przy rysowaniu instalacji dostępne są przewody oraz kształtki (kolanka, redukcje, trójniki itd.). Każda kształtka jest obiektem parametrycznym, który jest na bieżąco rysowany za pomocą odpowiednich procedur programu. Dzięki temu możliwe jest rysowanie dowolnych kształtek według określonych wymiarów. Dla przewodów i kształtek dostępne są także bazy danych, zawierające definicje elementów znormalizowanych oraz elementy wybranych producentów.
Przewody i kształtki są dostępne w następujących poleceniach:
•Przewody/Kanały wentylacyjne – widoki ogólne – polecenie zawiera typowe przewody i złączki wykorzystywane przy projektowaniu instalacji rurowych/wentylacyjnych w widoku ogólnym.
•Rurociągi/Ciągi kanałów – widok ogólny – polecenie umożliwia rysowanie wielu odcinków przewodów z automatycznym wstawianiem kolanek rysowanych w uproszczeniu.
•Przewody – widoki szczegółowe – polecenie zawiera szczegółowe przewody i kształtki określonego typu, umożliwia także rysowanie wielu odcinków przewodów z automatycznym wstawianiem kolanek.
•Połączenia elementów ogólnych – polecenie służy do wygodnego łączenia przewodów z automatycznym wstawieniem złączek w widoku ogólnym
•Połączenia elementów szczegółowych – polecenie służy do wygodnego łączenia przewodów z automatycznym wstawieniem złączek w widoku szczegółowym danego systemu.
We wszystkich wymienionych poleceniach stosowane jest podobne okno dialogowe z listą, służącą do określania parametrów dla poszczególnych złączek. Zestaw dostępnych parametrów zależy od rodzaju wybranej złączki. Znaczenie poszczególnych parametrów jest podobne dla wielu kształtek, dlatego prosimy o dokładne zapoznanie się z wyjaśnieniami zawartymi w tym rozdziale, dzięki czemu możliwe będzie pełne wykorzystywanie możliwości programu.
Wstawianie przewodów i kształtek
Polecenia Przewody – widoki ogólne oraz Kanały wentylacyjne – widoki ogólne umożliwiają wstawianie do rysunku pojedynczych złączek lub przewodów.
Po uruchomieniu polecenia należy wybrać żądaną złączkę lub przewód, określić wymiary oraz opcje wstawiania. Program posiada funkcje automatyzujące dołączanie poszczególnych elementów do siebie. Możliwe jest także automatyczne dostosowanie wielkości przewodu oraz rodzaju systemu przy dołączaniu przewodów do innych elementów. Poniżej przedstawione są przykłady z wykorzystaniem tych funkcji.
Sposoby automatycznego dołączania przewodów, złączek oraz armatury:
Automatyczne dołączenie złączki do elementów instalacji
|
1. Wskaż element, do którego chcesz dołączyć złączkę (P1). 2. Określ
kierunek stawienia |
|
Wstawianie trójnika z opcją „Wstaw w ciąg”
|
1. Wskaż przewód, w którym chcesz wstawić trójnik (P1). 2. Określ punkt wstawienia złączki (P2). 3. Określ kierunek odgałęzienia trójnika (P3). |
|
Wstawienie króćca w istniejący przewód
|
1. Wskaż punkt wstawienia (P1). 2. Automatyczne dopasowanie określonego w oknie dialogowym kąta (alfa). |
|
Wstawienie przewodu z włączoną opcją „Przyłącz do obiektu”
1. Wskaż obiekt, do którego chcesz dołączyć przewód (P1).
2. Określ długość dla nowego przewodu (P2).
 |
Przy dołączaniu przewodów rurowych lub kanałów wentylacyjnych do innych elementów instalacji, przydatna jest także opcja Dopasuj średnicę lub Dopasuj przekrój, dzięki czemu wstawiany przewód zawsze ma taką wielkość, by pasował do wskazanego obiektu.
Przewody i kształtki Z+/Z–
Przewody Z+/Z– przedstawiają pionowe odcinki przewodów (wzdłuż osi Z). Dla takich przewodów na rzutach widoczny jest tylko odpowiedni symbol przekroju. Z tego względu długość przewodów Z+/Z– należy określić w oknie dialogowym przed wstawieniem przewodów do rysunku.
Dla przewodów i złączek Z+/Z– można dodatkowo określić rodzaj symbolu przekroju (Z+, Z– lub bez symbolu) oraz punkt wstawienia (początek, oś, koniec).

Z+ Z– Bez symbolu
Przejmowanie wymiarów kształtek
Podczas rysowania bardzo często istnieje potrzeba wstawienia elementów podobnych do elementów, które znajdują się już w rysunku. W takim przypadku wygodnym sposobem jest przejęcie wymiarów od innej złączki. Po wciśnięciu przycisku Przejmij wymiary wystarczy wskazać żądaną złączkę. Należy przy tym unikać wskazywania złączek, które mają całkowicie inne parametry niż element wybrany aktualnie w oknie dialogowym. W takich przypadkach może wystąpić niejednoznaczność podczas interpretacji danych.
Dla przykładu: jeśli w oknie dialogowym zostanie wybrane kolanko, a przy przejmowaniu wymiarów użytkownik wskaże redukcję to CADprofi nie będzie mógł określić promienia gięcia oraz kąta kolanka, gdyż takich parametrów redukcja nie posiada.
Definiowanie własnych złączek
|
Przy projektowaniu instalacji może istnieć potrzeba wykorzystywania nietypowych złączek. W takim przypadku można zdefiniować własne złączki, które CADprofi uwzględni przy numerowaniu oraz przy tworzeniu zestawień. Aby zdefiniować dodatkową złączkę należy ją narysować i uruchomić Przewody – widoki ogólne lub Kanały wentylacyjne – widoki ogólne. Następnie należy wybrać pozycję Definiowanie złączki użytkownika. Dla nowej złączki niezbędne jest określenie nazwy. Opcjonalnie można także podać nazwę producenta, typoszereg i typ. Po kliknięciu przycisku OK należy wybrać obiekty, z których składa się nowa złączka oraz określić punkt bazowy. W przypadku, gdy dana złączka jest często wykorzystywana można ją dodać do bibliotek programu za pomocą polecenia Kreator bloków użytkownika (patrz str. 106). |
|
Przykład definiowania trójnika prostokątnego (rozgałęzienia)
Definiowana złączka składa się z odcinka kanału prostokątnego i łuku. Do narysowania nowej złączki najwygodniej wykorzystać polecenie Kanały wentylacyjne – widoki ogólne, za pomocą którego należy wstawić kanał prostokątny oraz łuk prostokątny o kącie 90°.
W celu wykorzystywania nowej złączki w różnych instalacjach z zachowaniem kolorów i innych cech należy wszystkie elementy przenieść na warstwę „0”. Jest to niezbędne, aby kolor złączki odpowiadał kolorowi instalacji (np. nawiew, wywiew). Następnie należy uruchomić polecenie Kanały wentylacyjne – widoki ogólne i wybrać pozycje Definiowanie złączki użytkownika.
W polu Nazwa należy wpisać, np. „Trójnik prostokątny”.
|
Po wciśnięciu przycisku OK należy wybrać elementy należące do definiowanej złączki (P1–P2) oraz określić punkt bazowy złączki (P3). W trakcie definiowania złączka jest automatycznie wstawiana na warstwie należącej do wybranej instalacji. |
|
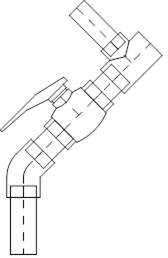
Okno dialogowe „Przewody – widoki ogólne”
Okno dialogowe Przewody/Kanały wentylacyjne – widoki ogólne zawiera:
|
Prędkość powietrza – umożliwia obliczanie prędkości przepływu powietrza oraz doboru wielkości kanałów dla zadanego przepływu powietrza. Przy doborze kanałów prostokątnych program oblicza także średnicę zastępczą kanału kołowego. Dodatkowo możliwe jest sprawdzenie prędkości przepływu w przypadku wyboru standardowych średnic kanału zastępczego. Drzewo kategorii – zawiera listę dostępnych elementów podzielonych na kategorie. Podgląd – wyświetla miniaturę aktualnie wskazanego elementu. Kliknięcie prawym przyciskiem myszy na podgląd powoduje powiększenie widoku. Sortuj – włącza/wyłącza ułożenie kategorii i jej zawartości w kolejności alfabetycznej. Stałe wymiary – włącza/wyłącza zachowanie wymiaru podstawowego po wstawieniu obiektu typu redukcja. Po wstawieniu elementu, w którym redukowany jest wymiar przewodu i ponownym uruchomieniu polecenia aplikacja automatycznie zmieni domyślną średnicę przewodu na średnicę zredukowaną (D2). Takie działanie jest bardzo wygodne przy projektowaniu danego ciągu instalacji. Jeśli jednak użytkownik chce wstawiać kształtki o niezmienionym przekroju głównym to włączenie opcji Stałe wymiary zapobiegnie automatycznej zmianie przekroju.
|
|
Instalacja i sposób rysowania:
•Instalacja – możliwość wyboru typu instalacji lub zdefiniowania nowej. Początkowo na rozwijalnej liście wyszczególnione będą jedynie najistotniejsze systemy zawarte w CADprofi. Użytkownik ma jednak możliwość rozbudowania listy o elementy własne poprzez włączenie opcji Dodaj do listy często używanych w oknie Edycja parametrów przewodów). Wybór opcji Inne/Edytuj spowoduje otworzenie okna dialogowego z pełną listą dostępnych systemów.
|
|
|
Lista dostępnych przewodów (instalacji) jest analogiczna do listy przewodów w poleceniu Przewody rurowe/Kanały). Wszelkie zmiany dokonane za pomocą dostępnych poleceń wprowadzają zmiany w obu poleceniach.
•Rodzaj – możliwość określenia typu złączki (element zwykły, segmentowy itd.).
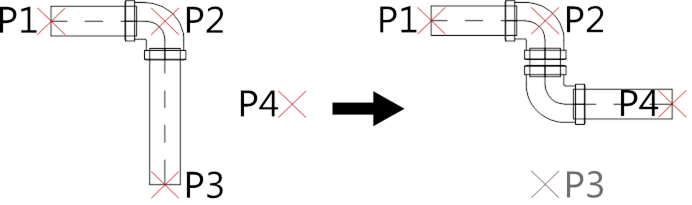
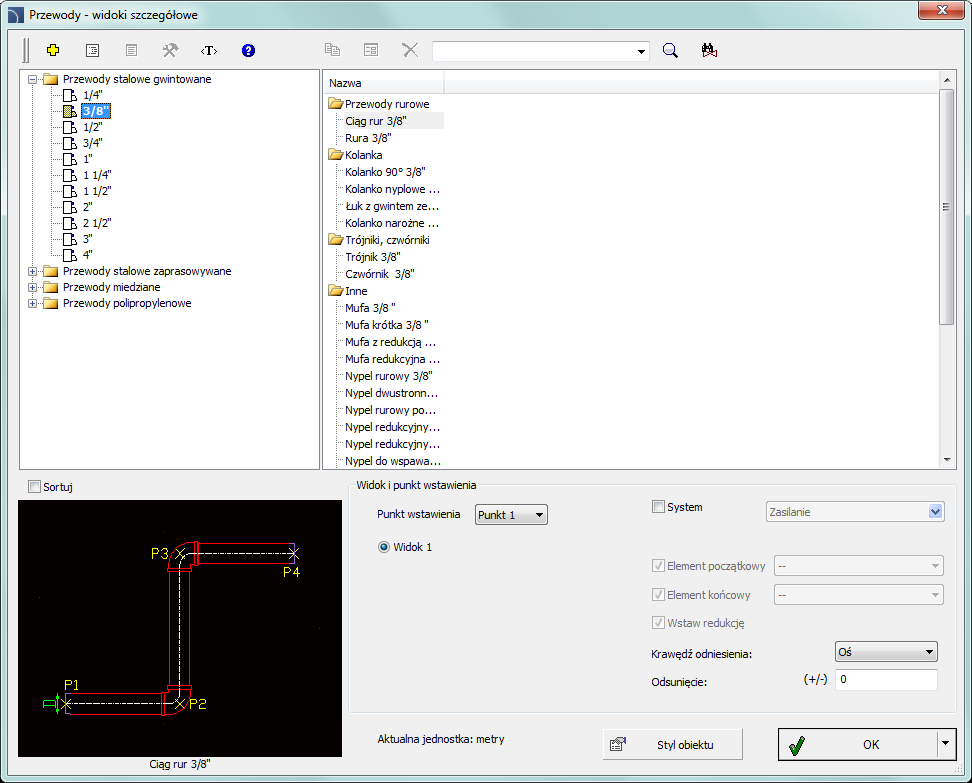
Rodzaje kolanek dostępne w programie
•Producent i typ – wybór elementów z norm lub
baz danych producentów.
Program CADprofi pozwala rysować złączki
i przewody 2D, których wymiary mogą być określone na dwa sposoby:
1.
Rysowanie na podstawie wymiarów określonych przez użytkownika.
W celu
włączenia tego trybu w polu Producent należy
wybrać „– –” .
2. Rysowanie na podstawie norm lub baz danych producentów. W celu aktywowania tego trybu należy wybrać żądanego producenta (lub normę).
|
Po wybraniu producenta blokowana jest możliwość wpisywania własnych wymiarów. |
|

Okno dialogowe wyboru typów elementów
Wymiary – w CADprofi możliwe jest rysowanie złączek o dowolnych wymiarach. W tym celu należy w polu Producent wybrać opcję „– –”.
Przy rysowaniu na podstawie dowolnych wymiarów aktywne są
pola, w których można wpisywać żądane wymiary. Przycisk 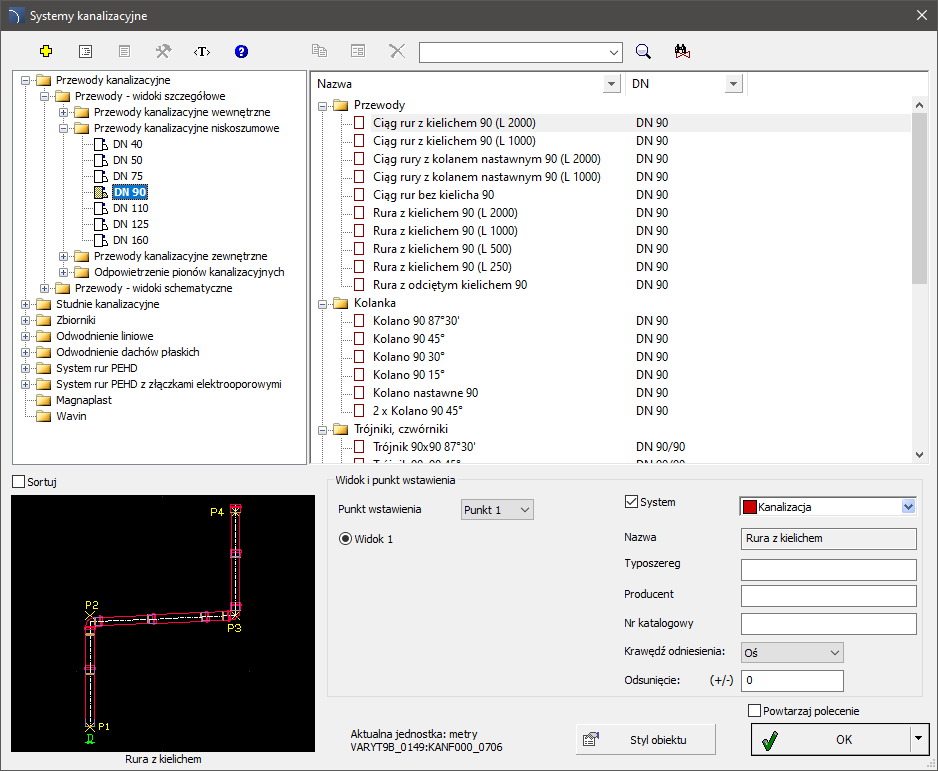 pozwala na wybór wymiarów typowych, np.
znormalizowanych średnic przewodów rurowych lub przekrojów poprzecznych kanałów
wentylacyjnych. Długość przewodów prostych określana jest na rysunku poprzez
wskazanie dwóch punktów.
pozwala na wybór wymiarów typowych, np.
znormalizowanych średnic przewodów rurowych lub przekrojów poprzecznych kanałów
wentylacyjnych. Długość przewodów prostych określana jest na rysunku poprzez
wskazanie dwóch punktów.
Opcje – dodatkowe opcje automatyzujące rysowanie:
•Przyłącz do obiektu – automatyczne dołączanie wstawianego elementu do istniejących obiektów (przewodów, złączek lub armatury). Przy dołączaniu CADprofi automatycznie określa kąt obrotu oraz punkt wstawienia elementu.
•Dopasuj instalację – automatyczne określanie rodzaju instalacji na podstawie obiektu, do którego przyłączany jest wstawiany element. Typ instalacji ustawiony w oknie dialogowym jest ignorowany.
•Dopasuj średnicę – automatyczne określanie średnicy instalacji na podstawie obiektu, do którego przyłączany jest przewód. W punkcie połączenia możliwe jest wstawienie redukcji lub zignorowanie średnicy przewodu z okna dialogowego.
•Wstaw w ciąg – możliwość wstawiania złączek w istniejące przewody lub na ich przedłużeniu. Przy wyłączonej opcji złączki są wstawiane na końcu przewodu.
Połącz automatycznie – umożliwia wykrycie połączeń na końcu rysoanego obiektu i wyświetlenie odpowiednich markerów w celu jego dodania.
Grubość izolacji – określa grubość izolacji wstawianej kształtki lub przewodu. Domyślnie ustawiona wartość 0 wyłącza rysowanie izolacji.
Opis – włącza/wyłącza wyświetlanie opisu bieżącej opcji w oknie dialogowym.
Przejmij wymiary – pobranie wymiarów z przewodu/złączki wskazanej na rysunku.
OK – zamyka okno i umożliwia wstawienie elementu do rysunku.
Procedury
1. Uruchom
polecenie 2D Przewody i kształtki rurowe 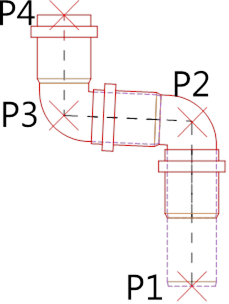 lub 2D Kanały
i kształtki wentylacyjne
lub 2D Kanały
i kształtki wentylacyjne 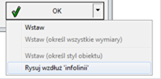 .
.
2. W oknie dialogowym 2D Przewody i kształtki rurowe/wentylacyjne z listy dostępnych kategorii wybierz Przewód rurowy z kategorii Instalacje rurowe lub Przewód elastyczny z kategorii Przewody elastyczne.
3. Z listy instalacji wybierz żądany rodzaj instalacji, aby określić kolor i warstwę dla nowego przewodu.
4. (Opcjonalnie) Określ wartości dla kontrolek Producent i typ.
5. W polu Wymiar określ średnicę dla przewodu.
6. (Opcjonalnie) Kliknij przycisk Przejmij wymiary i wskaż na rysunku przewód, którego wartość średnicy ma zostać przejęta.
7. (Opcjonalnie) Włącz/wyłącz funkcje Dopasuj instalację, Dopasuj średnicę, orazPrzyłącz do obiektu.
8. (Opcjonalnie) Określ Grubość izolacji.
9. Kliknij przycisk OK, aby zacząć rysować dany przewód.