
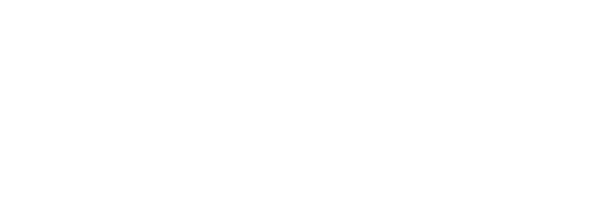
В CADprofi Вы можете создавать планы и поперечные разрезы инсталляций, состоящих из кабельных лотков, каналов и защитных труб. Для черчения доступны линейные элементы инсталляций и фитинги (колена, переходы, тройники и др.). Каждый фитинг является параметрическим объектом, который создается с использованием соответствующих программных процедур. Это позволяет вычерчивать любые фитинги с указанными Вами размерами. Для каждого элемента доступна база данных, содержащая характеристики этого элемента для выбранных производителей.

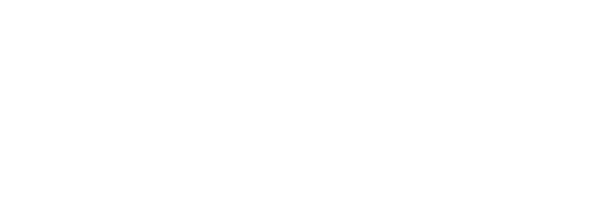
Канал Защитная труба
Каналы и фитинги доступны при использовании следующих команд:
•2D элементы кабельных каналов – данная команда содержит типовые элементы и фитинги, используемые при проектировании кабельных каналов.
•2D кабельные каналы – данная команда позволяет создавать последовательности сегментов кабельных каналов с автоматической вставкой колен.
Кабельные лотки и каналы
Команда 2D элементы кабельных каналов позволяет вставлять в чертеж одиночные элементы кабельных лотков и каналов.
После запуска команды пользователь выбирает необходимый фитинг или линейный элемент, указывает его размеры и определяет опции вставки. Программа обеспечивает автоматическое соединение вставляемых Вами элементов. Имеется возможность автоматической адаптации размера элемента и присоединения его к другим элементам на чертеже. Ниже приведены примеры применения этой функции.
Примеры вставки фитингов
|
Автоматическая вставка в конце кабельного канала 1. Укажите элемент канала, к которому необходимо добавить колено (P1). 2. Укажите направление колена (P2). |
|
|
|
Вставка элемента с опцией „Присоединить объект” 1. Укажите на чертеже объект, к которому необходимо присоединить новый элемент канала (P1). 2. Укажите длину нового элемента канала (P2). |
| |
При соединении элементов удобно использовать опцию Подогнать высоту и ширину, благодаря которой вставленный элемент всегда будет иметь размер, соответствующий размеру указанного объекта.
Элементы Z+/Z–
Элементы Z+/Z- используются для отображения вертикальных линейных сегментов (вдоль оси Z). На планах эти элементы отображаются в виде символов поперечного сечения. Поэтому длина линейных элементов Z+/Z- должна быть определена в диалоговом окне до вставки этих элементов в чертеж.
Для элементов Z+/Z- Вы можете дополнительно указать тип символа поперечного сечения (Z+, Z- или без символа) и положение точки вставки (начало, ось, конец).
 |
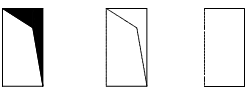 |
Z+ Z– Без символа
Копирование размеров фитингов
В процессе черчения часто возникает необходимость вставки элементов, подобных элементам, которые уже были вставлены в чертеж. В этом случае удобно использовать процедуру копирования размеров с другого элемента. После нажатия кнопки Копировать размеры пользователь должен указать необходимый фитинг. При этом необходимо избегать выбора тех фитингов, набор параметров которых полностью отличается от параметров элемента, выбранного в диалоговом окне. Такие случаи могут приводить к неоднозначной интерпретации скопированных данных. Например: если в диалоговом окне был выбран элемент Колено, а при копировании размеров был указан Переходник, CADprofi не сможет определить радиус кривизны и угол колена, так как переходник не имеет таких параметров.
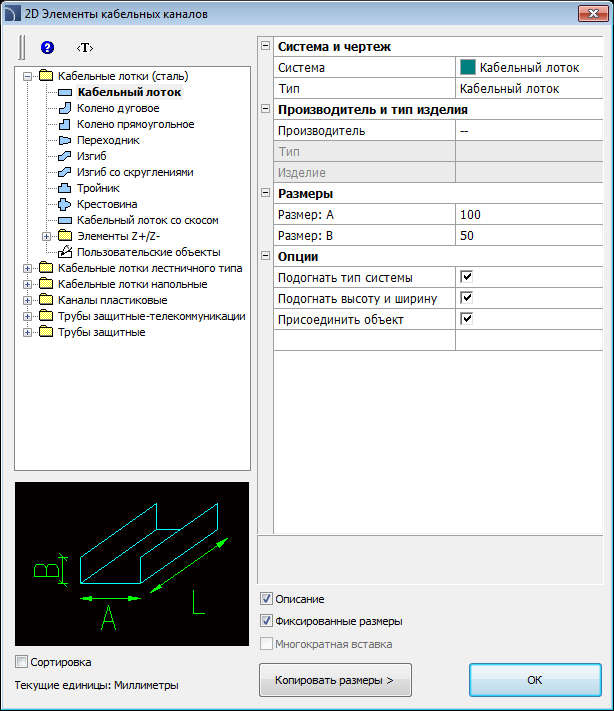
Диалоговое окно 2D элементы кабельных каналов
Диалоговое окно 2D элементы кабельных каналов состоит из следующих элементов:
Список категорий – содержит перечень всех категорий и символов библиотеки, отображаемый в виде разворачивающегося структурного списка.
Предварительный просмотр – отображает эскиз выбранного элемента. Щелчок правой кнопкой на эскизе открывает окно с увеличенным изображением элемента.
Сортировка – включает/выключает сортировку категорий в алфавитном порядке.
Фиксированные размеры – включает/выключает фиксацию значений размеров таких объектов как переходники, после их вставки в чертеж. После вставки таких элементов, в которых линейный размер был уменьшен, при следующем запуске команды программа автоматически уменьшает исходное значение (D2). Такая процедура удобна при проектировании последовательности элементов инсталляций. Но, если пользователю необходимо сохранить исходное сечение, он может включить опцию Фиксированные размеры, что предотвратит автоматическое изменение сечения.
Система и чертеж:
•Система – возможность выбора системы или создания ее нового вида. В исходном виде этот список включает наиболее важные виды систем, используемых в CADprofi. Но Вы можете создать список, включающий Ваши собственные элементы (с помощью опции Добавить к часто используемым) в окне команды Кабели, каналы - схема ). Выбор опции Другая/Изменить откроет новое окно со списком всех доступных систем.
|
|
|
Тип – позволяет определить тип фитинга (прямоугольный,
многосегментный и др.)
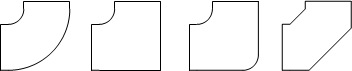 |
Типы колен, доступные в программе
Производитель – выбор элементов из библиотек и баз данных производителей. CADprofi позволяет выполнять вставку линейных 2D элементов и фитингов, размеры которых могут быть определены двумя методами:
1. Построение на основе пользовательских размеров, определяемых пользователем. Для включения этого метода выберите в списке поля Производитель строку „– –”.
2.
Построение на основе стандартов и баз данных производителей. Для активации этого
метода выберите необходимого производителя или 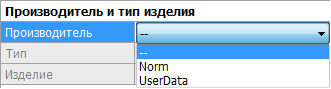 стандарт. Откроется окно, содержащее список
доступных элементов. При этом изменение размеров элемента будет невозможно
(опция блокируется).
стандарт. Откроется окно, содержащее список
доступных элементов. При этом изменение размеров элемента будет невозможно
(опция блокируется).
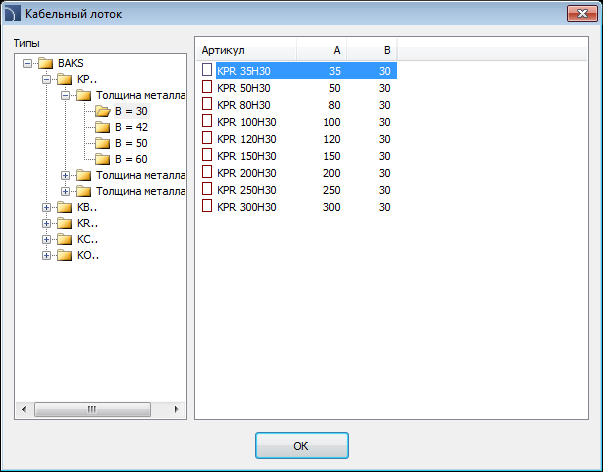
Диалоговое окно выбора элемента
Размеры –
CADprofi позволяет выполнять вставку фитингов любых размеров. Для этого в
списке поля Производитель выберите строку „– –". Откроется доступ к двум полям, в которых Вы
сможете ввести значения размеров. Кнопка  позволяет выбрать типовые размеры. Длина
линейных элементов определяется указанием двух точек на чертеже.
позволяет выбрать типовые размеры. Длина
линейных элементов определяется указанием двух точек на чертеже.
Опции – дополнительные опции для автоматизации процесса черчения:
•Присоединить объект – автоматическое соединение вставляемого элемента и существующих объектов. При соединении CADprofi автоматически определяет угол поворота и точку вставки элемента.
•Подогнать тип системы – автоматическое определение типа системы по объекту, к которому присоединяется вставляемый элемент. Тип системы, указанный в диалоговом окне, при этом игнорируется.
•Подогнать диаметр – автоматическое определение диаметра по объекту, к которому присоединяется вставляемый элемент. Вы можете вставить в точку соединения переход или игнорировать значение диаметра элемента, указанное в диалоговом окне.
•Вставить в существующий элемент – возможность вставки фитинга в существующий элемент или его продолжение. Если данная опция отключена, фитинг вставляется в конце элемента.
Порядок действий
1. Запустите
команду 2D элементы кабельных каналов  .
.
2. В диалоговом окне 2D элементы кабельных каналов в списке доступных категорий выберите Лоток, Канал или Защитную трубу.
3. В списке Система выберите необходимый вид инсталляции с целью определения цвета и слоя для нового элемента.
4. При необходимости определите значения параметров в поле Производитель и тип изделия.
5. В поле Размеры укажите значения размеров лотка.
6. При необходимости щелкните на значении размера правой кнопкой мыши, в контекстном меню выберите опцию Копировать размер указанием фитинга и укажите на чертеже элемент для копирования значения его размера.
7. При необходимости включите/выключите опции Подогнать тип системы, Подогнать высоту и ширину и Присоединить объект.
8. Нажмите кнопку OK для начала вычерчивания лотка.
Определение пользовательских фитингов
|
При проектировании инсталляций может потребоваться применение нестандартных фитингов. В этом случае Вы можете определить свои собственные фитинги, которые также будут учитываться при нумерации или создании спецификации. С целью определения нового дополнительного элемента необходимо начертить его и запустить команду 2D элементы кабельных каналов. После этого необходимо выбрать набор опций, определяющих пользовательский объект. Для нового фитинга Вы должны выбрать имя. Вы также можете указать производителя, тип и параметры этого элемента. После нажатия кнопки OK пользователю необходимо выбрать на чертеже объекты, из которых будет состоять новый фитинг, и указать его базовую точку. При частом использовании фитинга имеется возможность его добавления в библиотеку программы с помощью команды Добавление блока в библиотеку (см. стр. 43). |
|