Program CADprofi vládne mnoha příkazy, používanými pro
vkládání symbolů do výkresu. Symboly je možné vkládat do jakéhokoliv bodu, do
vedení, stejně jako současné vkládání mnoha symbolů do výkresu.
Symboly CADprofi mají určité vlastnosti, díky kterým
se chovají „inteligentním“ způsobem. Například automaticky nastavují úhel
vložení do vedení, automaticky přeruší vedení v místě vložení, nastaví
hladinu v závislosti na druhu instalace atd.
Všechny symboly, dostupné v programu CADprofi jsou
vkládány jako bloky, které mohou být kopírovány, vymazány nebo upravovány
standardními příkazy programu CAD. Většina symbolů může být také editována
s použitím editačních příkazů CADprofi jako jsou: Symboly – rychle upravit, Symboly -
upravit a Vymazat symboly.
Symboly jsou často používány proto, aby graficky
představovaly skutečná zařízení, armatury a jiné instalační prvky, proto je
možné přidat technické parametry těch výrobků, které jsou v projektu
použity, k symbolům (příkaz Atributy a
popisy), stejně tak jako číslování a značky symbolů. Tato informace může
být použita při popisování výkresů, když jsou vytvářeny grafické legendy
nebo specifikace.
Příkazy Symboly a Značky jsou použity ke vkládání symbolů do výkresu.
|
Každý příkaz, který je použit pro práci se symboly, má
mnoho různých možností, užívajících vkládání jednotlivých nebo násobných
symbolů do výkresu.
Hlavní možnost (dostupné po stisknutí tlačítka
 ): ):
•
Vložit symbol nebo symboly.
•
Do mnoha vedení.
•
V prodloužení.
•
Do bodu. |
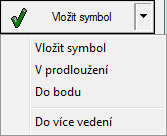
|
Možnost „Vložit symbol“
Toto je standardní volba, která umožňuje vložit symboly do
jakéhokoliv bodu nebo do vedení, označeného uživatelem.
|
 
|
|
Vložit do
vedení |
Vložit do
jakéhokoliv bodu |
Postupy
Vložit symbol
1. Vyberte
symbol nebo symboly v kterékoliv knihovně.
2. Klikněte na
tlačítko Vložit symbol. Dialogové okno knihovny se
uzavře a umožní vložit symboly do výkresu.
3. Ukažte na
vedení, do kterého byste rádi symbol vložili.
4. (Volitelné)
Klikněte kamkoliv na výkrese, a vložte symbol.
5. (Volitelné)
Určete úhel natočení vkládaného symbolu – tato možnost je dostupná pouze když
uživatel vybral v dialogovém okně knihovny volbu Rotace.
Když je vkládán symbol do vedení, tak úhel vložení záleží na
úhlu vedení (úhel, stanovený v dialogovém políčku je ignorován).
V tomto případě, když uživatel vybere volbu Rotace tak bude moci určit natočení symbolu relativně
k vedení. Tato možnost je velmi výhodná když vkládáme symboly, u kterých je
možnost určit jejich polohu ovládací páky, růžice, směr proudění atd.
Úhel takového symbolu bude závislý na poloze bodu
P2.
|
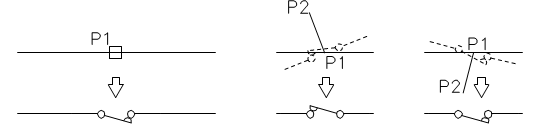 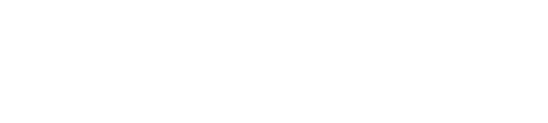
|
|
Bez
otočení |
S
otočením |
Volba „Do bodu“
Volba Do bodu může být použita,
když je nezbytné vložit symbol do bodu, který sice leží na vedení, ale takovým
způsobem že se symbol nemůže sám do vedení nastavit. Při této možnosti vkládaný
symbol „ignoruje“ vedení, takže je nepřeruší a „nevezme“ s něj úhel. Tato
možnost je užita v mnoha situacích, například když vkládáme senzory, které
se obvykle potřebují dotknout vedení.
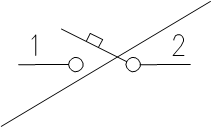
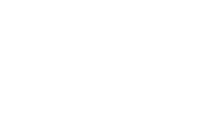
Vkládání symbolu do bodu (vedení bylo ignorováno)
Postupy
Vložit do označeného
bodu
1. Vyberte
symbol z kterékoliv knihovny.
2. Pomocí
tlačítka  otevřete seznam možností vložení.
otevřete seznam možností vložení.
3. Klikněte na
tlačítko Do bodu. Dialogové okno knihovny se zavře
a umožní vložení symbolu do výkresu.
4. Ukažte na
vedení na bod, do kterého byste rádi symbol vložili.
5. (Volitelné)
Klikněte kamkoliv do výkresu a vložte symbol.
6. (Volitelné)
Stanovte úhel natočení vkládaného symbolu – tato možnost je dostupná pouze, když
uživatel vybral v dialogovém okně knihovny možnost Rotace.
Volba „v prodloužení“
Volba V prodloužení umožňuje
přesně určit bod vložení symbolu ve vztahu k jiným objektům, umístěným ve
výkrese. Toto dovoluje vložit symbol do bodu v souladu na příklad
s jiným symbolem.
|
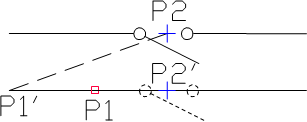 
Vkládání v prodloužení |
Postupy
Vložení v prodloužení
1. Vyberte
symbol z kterékoliv knihovny.
2. Pomocí
tlačítka  otevřete seznam možností vložení.
otevřete seznam možností vložení.
3. Klikněte na
tlačítko V prodloužení. Dialogové okno knihovny se
zavře a umožní vložení symbolu do výkresu.
4. Klikněte na
vedení, do kterého byste rádi vložili symbol (P1).
5. Program
stanoví bod na začátku vedení (P1’). Určete
odsazení od tohoto bodu nebo určete bod vložení symbolu, proti kterému byste
rádi určili umístění vkládaného prvku (P2).
6. Určete
dodatečné odsazení nebo stiskněte Enter pro
potvrzení bodu vložení.
7. (Volitelné)
Určete úhel otočení vkládaného bodu - tato možnost je dostupná pouze, když
uživatel vybral v dialogovém okně knihovny možnost Rotace.
8. Symbol bude
vložen do výkresu a příkaz bude ukončen (jestli uživatel nevybral možnost vložit vícekrát).
Možnost “Do mnoha vedení”
Volba Do mnoha vedení dává
možnost rychle vložit zvolený symbol do mnoha vedení. To umožňuje vložit vybraný
symbol do všech vedení, která se protínají s „křížící čárou“, která byla zadána
během vkládání (P1–P2).
|
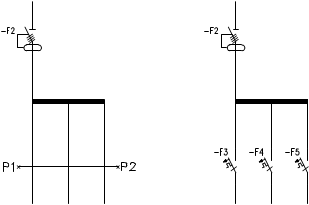 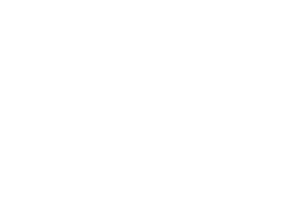
|
|
Vkládání
symbolů do mnoha vedení |
Postupy
Vložit do mnoha vedení
1. Vyberte
symboly z nějaké knihovny.
2.
S použitím tlačítka  otevřete seznam možností vložení.
otevřete seznam možností vložení.
3. Klikněte na
tlačítko Do mnoha vedení. Dialogové okno knihovny
se zavře a umožní tak vkládání symbolů do výkresu.
4. Určete první
bod „křížící čáry“, která bude protínat vedení (P1).
5. Určete druhý
bod „křížící čáry“, která bude protínat vedení (P2).
6. Vybraný
symbol se vloží do všech vedení, která se protínají s „křížící čárou“.
 Schémata: Práce se
symboly
Schémata: Práce se
symboly
Práce se symboly, vloženými s pevným úhlem
Aby se udržela správnost projektu, jsou některé symboly
vloženy s pevným úhlem. Příklady zahrnují štěrk a separátory. Tyto symboly
by měly být vloženy s úhlem 0°. Mnoho symbolů v programu CADprofi
mají vnucený úhel vložení. Když uživatel vloží takové symboly do vodorovných
nebo svislých vedení, tato vedení se automaticky přeruší. V ostatních
případech nebudou vedení přerušena.
|
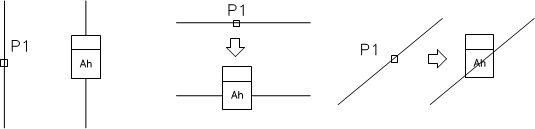 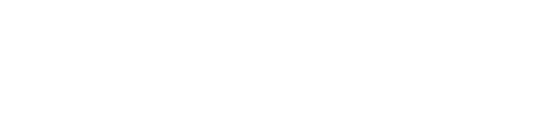
|
|
Svislé
vedení |
Vodorovné
vedení |
Nakloněné
vedení |
Upozornění
Pro symboly s pevným
úhlem jsou volby „Úhel“ a „Rotace“ v dialogovém políčku
ignorovány. |
Symboly, které obsahují text (viditelné atributy)
Pro symboly, které obsahují text (viditelné atributy) program
CADprofi automaticky nastavuje úhel textu. Díky tomu se vyhneme situaci,
ve kterých by byl text zobrazen „shora dolů“ a „pozpátku“. Uživatel má
k nastavení textu následující možnosti:
• 0° pevný úhel.
• Úhel 0° nebo 90°. Když je symbol vložen s úhlem 90°,
tak text je také otočen o 90°. V ostatních případech je úhel textu 0°.
• Automatický úhel od -30° do +120°. V tomto rozsahu
úhlu otočení je text dostatečně čitelný.
|
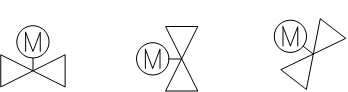 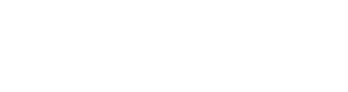
|
|
Nastaveni
úhlu atributů |
Upozornění
Volby pro nastavení textu jsou
trvale nastaveny pro každý symbol. Uživatel může změnit tyto volby pouze pro
symboly, které byly přidány uživatelem.
Nalézt symboly
•
V každém dialogovém okně, které je použito pro vkládání symbolů, je
možnost Hledat. Díky tomu je možné rychle nalézt
požadované symboly.
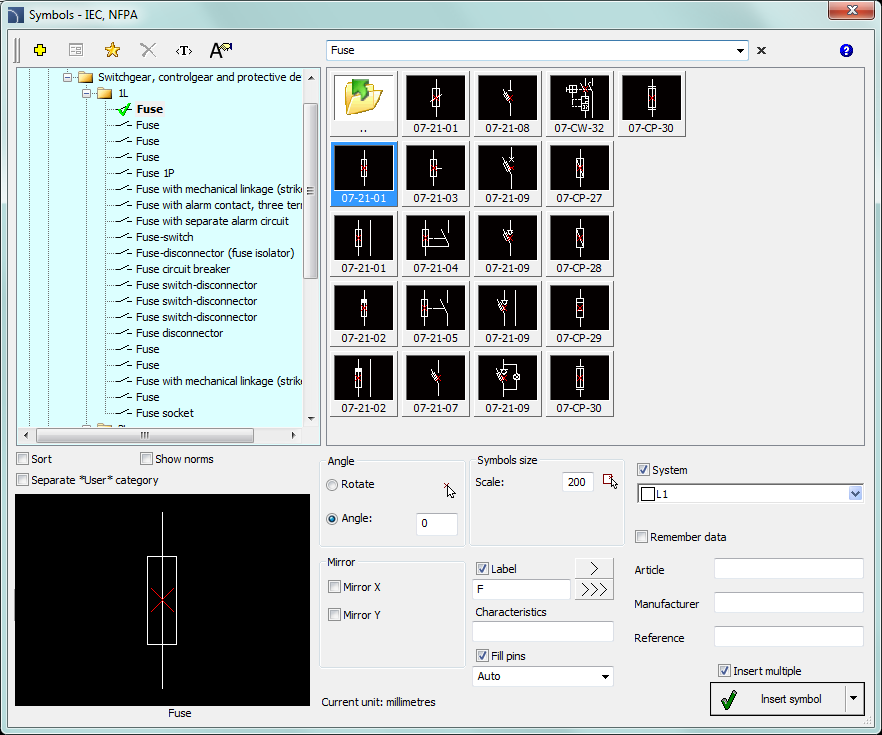
|
Pole Hledat je použito
k vložení fráze (plné nebo jenom část názvu hledaného symbolu). Toto
pole si pamatuje napsaná slova, což umožní uživateli vyhledávat znovu
z otevřeného seznamu stisknutím tlačítka  a
kliknutím na Hledat. a
kliknutím na Hledat. |
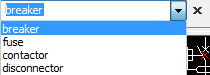
|
Poté, co vyplníme pole pro hledání, filtruje aplikace
automaticky obsah aktuální knihovny a zobrazí pouze ty kategorie, které obsahují
objekty, odpovídající hledanému slovu. Kliknutí na tlačítko Obnovit  zobrazí celou knihovnu a ukončí hledání.
zobrazí celou knihovnu a ukončí hledání.
Multi-variantní symboly
Multi-variantní symboly jsou objekty, díky kterým může
uživatel rychle a snadno přizpůsobit jejich vzhled nebo informaci, obsaženou ve
vloženém objektu. Tímto způsobem může jeden multi-variantní symbol nahradit
mnoho těch tradičních, když dává lepší možnost konfigurovat jejich vzhled a
typ.
Multi-variantní symboly mohou být volně modifikovány,
s použitím příkazu Symboly - upravit.
Příklad multi-variantního symbolu
Zásuvka – uživatel může
specifikovat následující možnosti:
•
zásuvkový typ,
•
Konektorový typ,
•
mnohonásobné zásuvky,
•
přídavné značení (počet polí, typ, atd.).
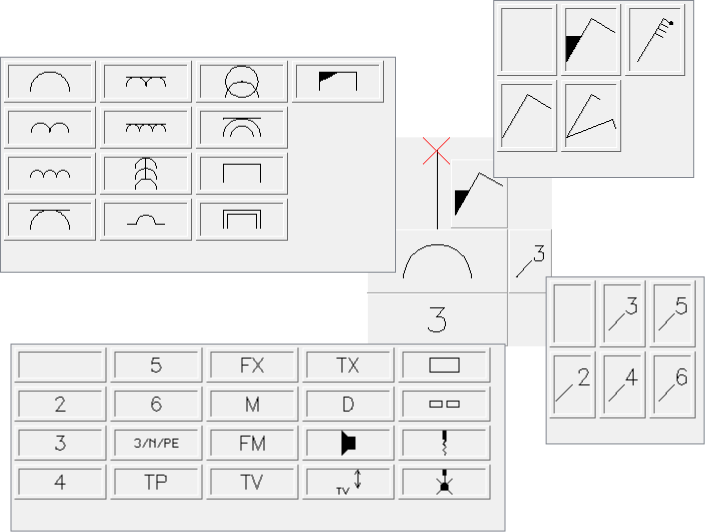
Správa obsahu symbolů
Program CADprofi má několik tisíc symbolů, seskupených
do příslušných kategorií. Při takovém množství je někdy obtížné najít symboly,
potřebné v daný moment. Na druhé straně, při práci na konkrétním projektu
obvykle není nutné pracovat s více než několika desítkami symbolů. V zájmu
urychlení práce může uživatel přidat vybrané položky do kategorie *Oblíbené*, díky které bude moci
získat mnohem rychlejší přístup k potřebným symbolům.
Je možné
vytvořit pod-kategorie vztahující
se k určitému tématu, jako
je například samostatná kategorie pro symboly použitá v konstrukci telekomunikací, instalaci osvětlení
a další. Navíc, jeden prvek může být přidán do mnoha podkategorií.
Pro prvky, umístěné v kategorii *
Oblíbené* je možné změnit jejich jméno, které bude
později použito v legendách, specifikacích a popisech. Změna jména může být
použita také do uživatelových vlastních překladů pro některé symboly
z mezinárodních norem.
Přidávání symbolů do oblíbených
Tlačítko Přidat k oblíbeným  umožňuje zkopírovat libovolný symbol do
kategorie *Oblíbené*.
Tato složka je vytvořena automaticky po zkopírování prvního symbolu
uživatelem.
umožňuje zkopírovat libovolný symbol do
kategorie *Oblíbené*.
Tato složka je vytvořena automaticky po zkopírování prvního symbolu
uživatelem.
Změna názvu symbolu
|
Zpočátku každý kopírovaný symbol dostane výchozí název z původní položky.
Aby bylo možné změnit název symbolu, který je
umístěn ve složce *Oblíbené*, by měl uživatel
nejprve symbol označit a pak stisknout tlačítko F2 pro aktivaci režimu
upravování. |

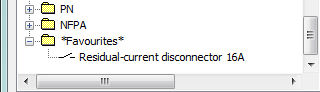
|
|
Změna kategorie (Changing category)
Aby jste mohli změnit nebo definovat novou kategorii,
klepněte pravým tlačítkem myši na požadovaný symbol a z kontextové nabídky
zvolte možnost Změnit kategorii. |
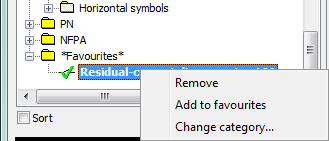
|
|
V dialogovém okně může uživatel vybrat existující
kategorii nebo zadat nový název kategorie. Po přijetí bude zvolený symbol
přesunut do definované kategorie.
Aplikace CADprofi
umožňuje vytvořit mnoho kopií každého symbolu a umístit je v různých
kategoriích. Díky tomu může uživatel vytvořit kategorie, které seskupují
symboly určitého typu nebo nejčastěji používané symboly pro daný typ
průmyslového odvětví. |
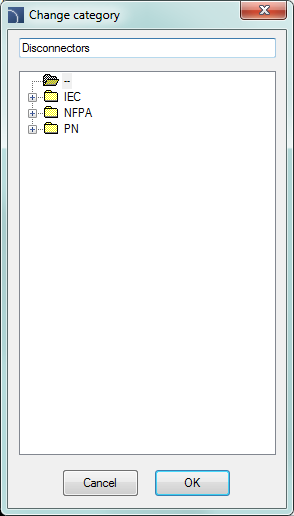

|
|
Změna kategorie nebo mnoho
symbolů
Pokud uživatel upravuje symbol v jeho původní
kategorii, ve které existuje mnoho symbolů, pak aplikacce CADprofi změní
kategorii všech těchto symbolů. |
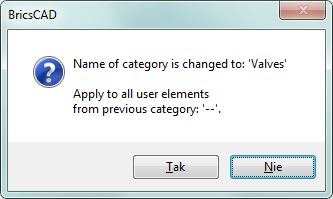
|
Mazání symbolů
Je možné odstranit symboly z kategorie *Oblíbené*. Chcete-li to provést, vyberte symbol a
v dialogovém okně zvolte možnost Delete  option
from the dialog window..
option
from the dialog window..
 ):
):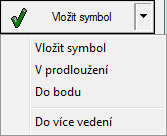


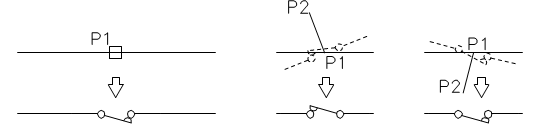
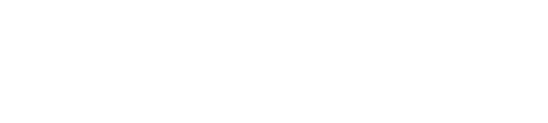
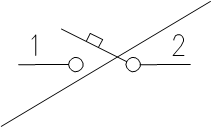
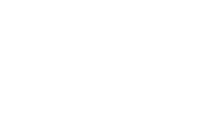
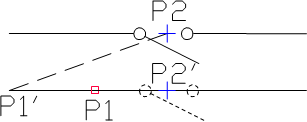

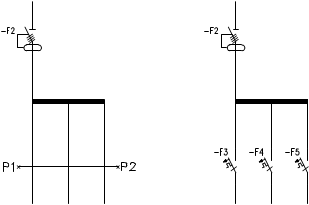
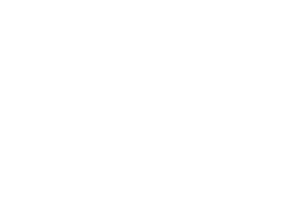
 Schémata: Práce se
symboly
Schémata: Práce se
symboly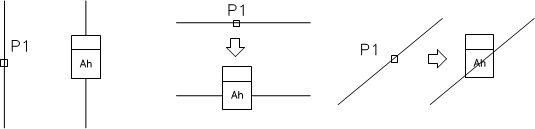
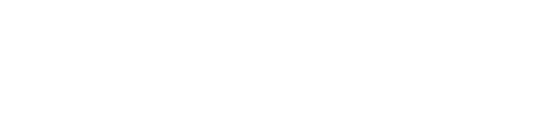
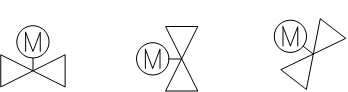
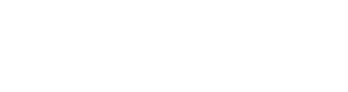
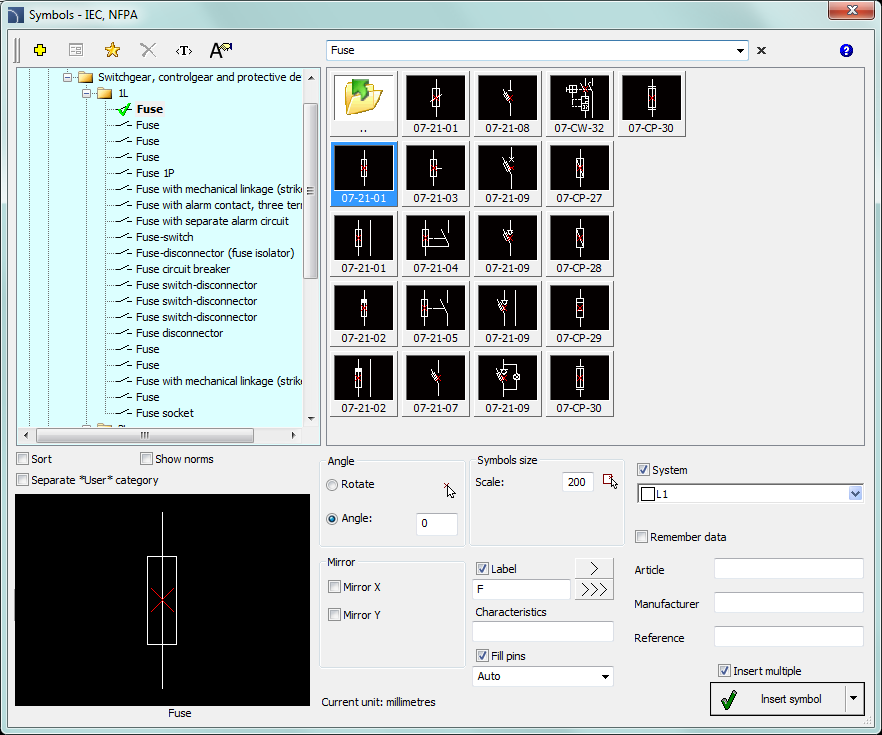
 a
kliknutím na
a
kliknutím na 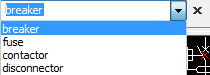
 zobrazí celou knihovnu a ukončí hledání.
zobrazí celou knihovnu a ukončí hledání.
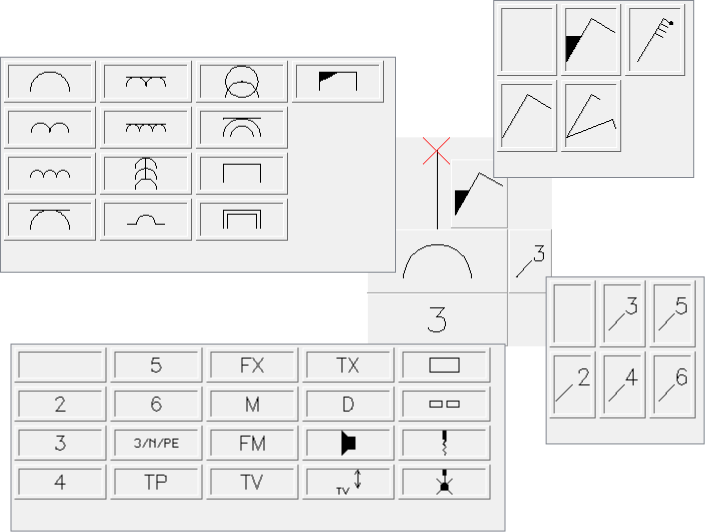
 umožňuje zkopírovat libovolný symbol do
kategorie
umožňuje zkopírovat libovolný symbol do
kategorie 
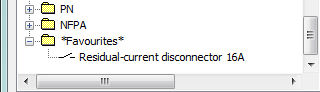
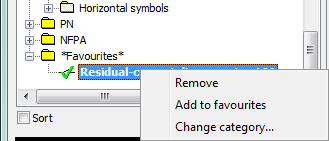
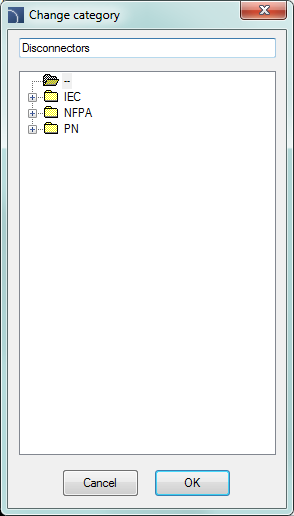

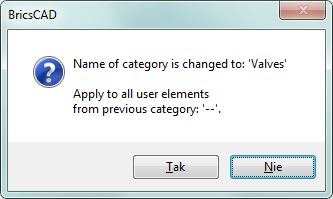
 option
from the dialog window..
option
from the dialog window..