CADprofi possiede diversi comandi utilizzati per
inserire simboli nel disegno. È possibile inserire simboli in qualsiasi punto,
in linee, così come l'inserimento simultaneo di più simboli nel disegno.
CADprofi simboli hanno determinate proprietà, grazie
alla quale si comportano in modo "intelligente", ad esempio regolare
automaticamente l'angolo di inserimento alla linea, rompere automaticamente la
linea a punto di inserimento, regolare il livello a seconda del tipo di
installazione etc.
Tutti i simboli disponibili nel programma CADprofi vengono
inseriti come blocchi, che possono essere copiati, cancellati o modificati con
l'uso di comandi standard programma CAD. La maggior parte dei simboli possono
essere anche modificati con l'uso di comandi di modifica CADprofi come ad
esempio: edit rapida, Modifica simboli e Elimina simboli.
I simboli sono spesso utilizzati per rappresentare
graficamente dispositivi reali, armature e altri impianti elementi, pertanto è
possibile aggiungere parametri tecnici, sui prodotti utilizzati nel progetto, ai
simboli (attributi e descrizioni comando), così come la numerazione e simboli
segni. Queste informazioni possono essere utilizzate per descrivere disegni
durante la creazione grafica legende o specifiche.
I seguenti comandi sono utilizzati per inserire simboli nel
disegno: Multisymbols, simboli e segni.
|
Ciascun comando utilizzato per lavorare con i simboli
ha una varietà di opzioni usate inserimento di simboli singole o multiple
nel disegno.
Opzioni principali (disponibile dopo aver premuto il
 pulsante): pulsante):
•
Inserisci simbolo oi simboli.
•
In molte linee.
•
In estensione.
•
In punto. |
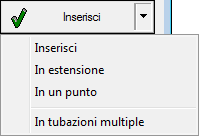
|
opzione 'Inserisci simbolo'
Questa è l'opzione predefinita che consente di inserire
simboli in qualsiasi punto o in una linea indicata dall'utente.


Inserire in una
linea
Inserire in ogni punto
Procedure
Inserisci simbolo
1. Selezionare i
simboli o simboli in qualsiasi libreria.
2. Fare clic sul
pulsante Inserisci simbolo. La finestra di dialogo finestra della biblioteca si
chiude permettendo l'inserimento di simboli nel disegno.
3. Puntare in
una linea, in cui si desidera inserire il simbolo.
4. (Facoltativo)
Fare clic in qualsiasi parte del disegno per inserire un simbolo.
5. (Facoltativo)
Specificare l'angolo di rotazione del simbolo inserito - questa opzione è
disponibile solo se l'utente ha selezionato l'opzione Ruota nella finestra di
dialogo libreria.
Quando si inseriscono simboli in linee, l'angolo di
inserimento simbolo dipende dall'angolo linea (l'angolo specificato nella
finestra di dialogo viene ignorato).
In questo caso, se l'utente seleziona l'opzione Ruota allora
egli sarà in grado di specificare la rotazione del simbolo relativamente alla
linea. Questa opzione è molto utile quando si inserisce simboli che hanno una
possibilità di determinare la loro direzione rubinetto, gestiscono posizione,
direzione del flusso etc.
L'angolo di tale simbolo sarà dipendente dalla posizione del
punto P2.
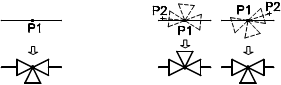
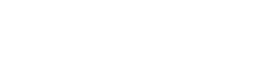
senza
rotazione
con la rotazione
opzione 'Into punto'
L'opzione punto Into può essere utilizzata quando è
necessario inserire il simbolo in un punto che si trova su una linea, ma in modo
tale che il simbolo non "di adattarsi alla linea". In questa opzione, il simbolo
inserito "ignora" la linea, in modo che non si rompe e non ci vuole l'angolo da
esso. Questa opzione è usata in molte situazioni, ad esempio durante
l'inserimento di sensori, che normalmente devono toccare linee.


Inserimento di simbolo in un punto della
linea
Inserimento di sensore in un punto linea
Procedure
Inserire nel punto
indicato
1. Selezionare i
simboli o simboli in qualsiasi libreria.
2. Con l'uso di
 pulsante, pull-down lista di
inserimento.
pulsante, pull-down lista di
inserimento.
3. Fare clic sul
pulsante punto Into. La finestra di dialogo finestra della biblioteca si chiude
permettendo l'inserimento di simboli nel disegno.
4. Puntare in un
punto in una linea, in cui si desidera inserire il simbolo.
5. (Facoltativo)
Fare clic in qualsiasi parte del disegno per inserire un simbolo.
6. (Facoltativo)
Specificare l'angolo di rotazione del simbolo inserito - questa opzione è
disponibile solo se l'utente ha selezionato l'opzione Ruota nella finestra di
dialogo libreria.
opzione 'In estensione'
L'opzione In estensione permette di specificare precisamente
il punto di inserimento simbolo in relazione ad altri oggetti che si trovano nel
disegno. Questo permette di inserire un simbolo in un punto in conformità ad
esempio un altro simbolo.
|
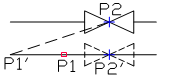 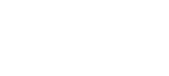
Inserimento in estensione |
Procedure
Inserire in estensione
1. Selezionare i
simboli o simboli in qualsiasi libreria.
2. Con l'uso di
 pulsante, pull-down lista di
inserimento.
pulsante, pull-down lista di
inserimento.
3. Fare clic sul
pulsante interno In. La finestra di dialogo finestra della biblioteca si chiude
permettendo l'inserimento di simboli nel disegno.
4. Fare clic su
una linea, in cui si desidera inserire il simbolo (P1).
5. Specificare
il punto di inserimento simbolo contro di voi desidera specificare la posizione
degli elementi inseriti (P2).
6. Specificare
un ulteriore scostamento o premere Invio per confermare il punto di
inserimento.
7. (Facoltativo)
Specificare l'angolo di rotazione del simbolo inserito - questa opzione è
disponibile solo se l'utente ha selezionato l'opzione Ruota nella finestra di
dialogo libreria.
8. Simbolo verrà
inserito nel disegno e il comando finirà (se l'utente non ha selezionato
l'opzione multipla Inserisci).
'Into molte linee' opzione
In molte linee dà la possibilità
di inserire rapidamente simbolo selezionato in molte linee. Consente di inserire
simbolo selezionato in tutte le linee che si intersecano con la “linea
indicazione”, che è stato specificato durante l'inserimento (P1-P2).
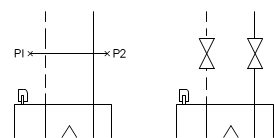
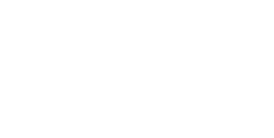
Inserimento di simboli in molte linee
Procedure
Inserire in molte linee
1. Selezionare i
simboli o simboli in qualsiasi libreria.
2. Con l'uso di
 pulsante, pull-down lista di
inserimento.
pulsante, pull-down lista di
inserimento.
3. Fare clic sul
pulsante in molte linee. La finestra di dialogo finestra della biblioteca si
chiude permettendo l'inserimento di simboli nel disegno.
4. Specificare
il primo punto della “linea crossing” che attraverserà con linee (P1).
5. Specificare
il secondo punto della “linea crossing” che attraverserà con linee (P2).
6. Il simbolo
selezionato sarà inserito in tutte le linee che hanno attraversato con la “linea
crossing”.
Simboli in isometria
CADprofi permette di creare disegni assonometriche.
applicazione CADprofi esegue una trasformazione appropriata di simboli inseriti
in modo tale che essi sono dati un'inclinazione corrispondente con l'angolo
isometrico corrente.
Dopo aver selezionato l'opzione Isometry, il senso di
rotazione e specchio controlla i cambiamenti. L'angolo di inserimento simboli di
default è l'angolo isometrica definito nella Opzioni CADprofi.
|
•
•
•
simbolo Turno consente di inserire un
simbolo inverso, ad esempio diretto in direzione opposta.
•
orientamento simbolo consente di
inserire un simbolo che è ruotato rispetto all'asse isometria
selezionato. |
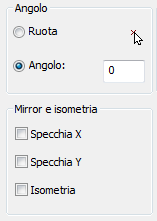
|
orientamento simbolo può variare a seconda dell'asse
isometria. Ciò significa che con le stesse impostazioni, il simbolo inserito
nell'asse destra può essere orientato orizzontalmente, e se si inserisce
nell'asse di sinistra può essere orientato verticalmente. Pertanto, l'utente
avrà bisogno di acquisire esperienza nel lavoro con CADprofi al fine di creare
in modo efficiente disegni axometrical.
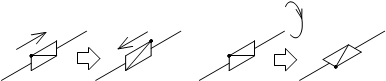
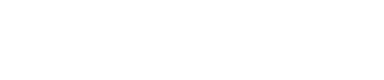
simbolo
Turno
orientamento simbolo
viste isometriche per i simboli vengono generati
automaticamente. Alcuni simboli non erano destinati ad essere utilizzati nei
disegni assonometrici. Pertanto, per un piccolo numero di simboli, loro vista
isometrica può essere generato in modo valido.
L'utente può aggiungere il suo propri nuovi simbolia CADprofi. Questi simboli possono essere utilizzati
anche nei disegni assonometriche. Basta aggiungere un simbolo normale per
l'applicazione CADprofi e viste isometriche di questi simboli verranno create
automaticamente dal programma. Nel definire i propri blocchi, l'utente dovrebbe
evitare di utilizzare oggetti complessi, come multilinee, spline, blocchi
annidati, tratteggi etc.
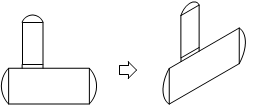
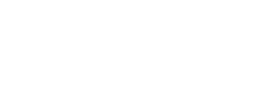
simbolo
utente
vista isometrica automatica
Ulteriori informazioni sulla creazione di disegni isometrici
è disponibile in Tubi / Condotti -
schema e Attributi e
descrizioni capitoli.
Utilizzo di simboli inseriti con un angolo fisso
Al fine di mantenere la correttezza progetto, alcuni simboli
vengono inserite con un angolo fisso. Gli esempi includono ghiaie e separatori.
Questi simboli devono essere inserite con un angolo di 0 °.
In CADprofi molti simboli hanno ottenuto un angolo di
inserimento forzato. Quando l'utente inserirà tali simboli in linee orizzontali
o verticali, queste linee si romperà automaticamente. In altri casi, le linee
non vengono rispettate.
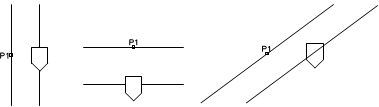
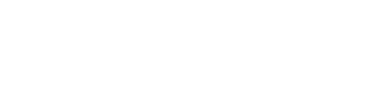
Linea
verticale Linea
orizzontale
linea Incline
Avviso
Per i simboli con un angolo
di inserimento fisso, "Angolo" e le opzioni di "rotazione" si trovano
nella finestra di dialogo vengono
ignorati. |
I simboli che contengono testo (attributi visibili)
Per i simboli che contengono testo (attributi visibili)
programma CADprofi regolerà automaticamente l'angolo del testo. Grazie a questa
la situazione in cui testo sarà visualizzato "testa in giù" o "indietro" è stato
evitato. L'utente ha le seguenti possibilità per regolare i testi:
• 0 ° angolo fisso.
• 0 ° o 90 °. Se simbolo viene inserito con un angolo di 90
°, allora il testo viene ruotata di 90 °. In altri casi l'angolo del testo è 0
°.
• angolo automaticada -30 ° a + 120 °. In questi intervalli
l'angolo di rotazione del testo è sufficientemente leggibile.
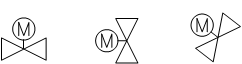

Regolazione dell'angolo attributi
Avviso
Opzioni per regolare il testo sono
permanentemente fissati per ogni simbolo. L'utente può modificare queste opzioni
solo per i simboli che sono stati aggiunti dall'utente.
Copia intelligenti dei simboli
Al fine di accelerare i lavori, il programma permette
CADprofi per la copia intelligente di simboli dal disegno corrente.
L'opzione simbolo di ritiro è disponibile nelle Multisymbols
e ventilazione - Multisymbols. Dopo aver selezionato questa opzione, programma
nascondere la finestra di dialogo e consentire la selezione di simboli che
saranno copiati (es P1, P2, P3). Simboli vengono copiate nello stesso ordine in
cui sono stati selezionati nel disegno. E' possibile selezionare più volte un
singolo simbolo. Dopo la selezione dei simboli è fatto, premere il tasto Invio
(o il tasto destro del mouse). La finestra di dialogo verrà visualizzata
nuovamente, in cui l'utente sarà in grado di specificare liberamente tutte le
opzionicorrelate all'inserimento dei simboli copiati. Il
processo di inserimento di questi simboli è la stessa per i simboli selezionati
da librerie CADprofi (ad esempio inserendo in un punto o in una linea - P4,
P5)

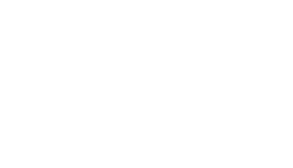
La copia di tre simboli con inserendoli in una linea
Avviso
Se durante la selezione dei
simboli, l'utente seleziona un oggetto, che non è compatibile con il comando,
allora non sarà aggiunto all'elenco dei simboli copiati. E' altresì
inaccettabile per copiare contemporaneamente i simboli da diversi moduli quali
ad esempio simboli elettrici e tubazioni.
Trova simboli
In ogni finestra di dialogo che viene utilizzato per i
simboli inserimento v'è un'opzione di ricerca, grazie al quale è possibile
trovare rapidamente i simboli desiderati.
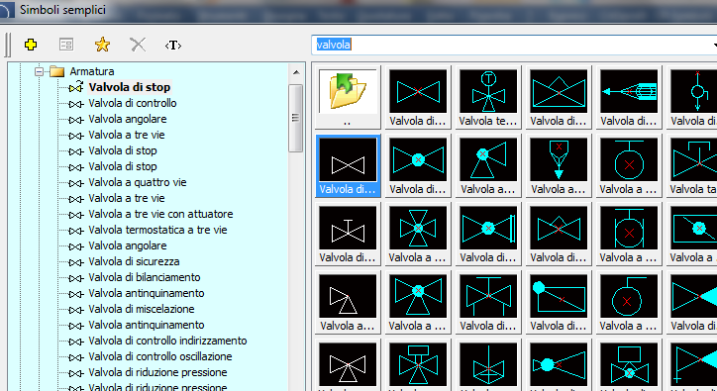
|
Il campo Trova viene utilizzato per inserire una frase
(completo o solo un nome di parte del simbolo cercata). Questo campo
ricorda le parole scritte, che permettono all'utente di ricercare di nuovo
dalla lista espansa premendo il tasto
e cliccando Trova. tasto
e cliccando Trova. |
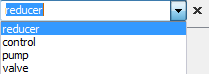
|
Dopo aver riempito il campo di ricerca, applicazione filtrerà
automaticamente il contenuto libreria corrente e visualizzare solo quelle
categorie che contengono gli oggetti che corrispondono ai risultati di ricerca.
Facendo clic sul pulsante Ripristina visualizzerà tutti gli oggetti biblioteca e terminare la ricerca.
visualizzerà tutti gli oggetti biblioteca e terminare la ricerca.
simboli multivariant
simboli multivariant sono oggetti, grazie al quale un utente
facile e veloce modo può personalizzare la propria vista e informazioni
contenute nell'oggetto inserito. In questo modo, un simbolo multivariant può
sostituire molti "tradizionali", mentre dà una migliore possibilità di
configurare il loro aspetto e tipo.
simboli multivariant possono essere liberamente modificate,
utilizzando il comando Modifica simboli.
Esempio di un simbolo multivariant
valvola angolare - le
opzioni dei simboli consentono all'utente di specificare:
• tipo
di valvola,
• tipo
di propulsione,
• tipo
di connessione indipendentemente entrambi i finali.

Gestione dei contenuti simboli
CADprofiprogramma possiede diverse migliaia di simboli
raggruppati in categorie appropriate. Witch un numero così a volte è difficile
trovare i simboli necessari in questo momento. D'altra parte, quando si lavora
su un particolare progetto di solito non è necessario lavorare con più di
diverse decine di simboli. Al fine di velocizzare il lavoro, utente può
aggiungere elementi selezionati ai preferiti * * categoria grazie alla quale
sarà in grado di ottenere un accesso molto più veloce ad essi.
E' possibile creare sotto-categorie relative a un tema
specifico, come ad esempio una categoria separata per i simboli utilizzati nella
progettazione di caldaie, impianti sanitari e di più. Inoltre, un elemento può
essere aggiunto a molti sotto-categorie.
Per gli elementi collocati nella catgoria preferiti * * è
possibile cambiare il loro nome, che verrà poi utilizzato nella BOM, leggende e
descrizioni. Cambio di nome può essere utilizzato anche utenti proprie
traduzioni di alcuni simboli standard internazionali.
Aggiunta di simboli preferiti
Aggiungi ai preferiti  pulsante consente di copiare qualsiasi
simbolo ai preferiti * * categoria. Questa cartella viene creata automaticamente
dopo che l'utente ha copiato il primo simbolo.
pulsante consente di copiare qualsiasi
simbolo ai preferiti * * categoria. Questa cartella viene creata automaticamente
dopo che l'utente ha copiato il primo simbolo.
Cambiare il nome del simbolo
|
Inizialmente, ogni simbolo copiato riceve il nome
predefinito dalla voce originale.
Al fine di modificare il nome del simbolo che si trova
nei preferiti * * cartella, l'utente deve prima selezionarlo e poi premere
il tasto F2 per attivare la modalità di modifica. |
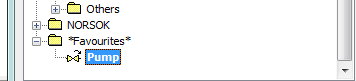
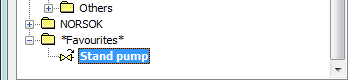
|
Avviso
Cambiato il nome sarà
visibile nelle tabelle e nelle descrizioni che vengono creati con il Elenco dei materiali comando. |
|
Cambiare categoria
Al fine di modificare o definire una nuova categoria,
fare clic con il tasto destro del mouse su un simbolo desiderato e dal
menu contestuale scegliere l'opzione Cambia categoria. |
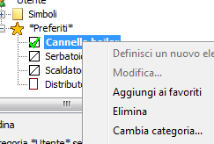
|
|
Nella finestra di dialogo, l'utente può selezionare una
categoria esistente o inserire un nuovo nome di categoria. Dopo aver
accettato, simbolo selezionato verrà spostato nella categoria
definita.
CADprofiapplicazione permette di creare molte
copie di ogni simbolo ed è possibile metterli in diverse categorie. Grazie
a questo utente può creare categorie che i simboli di gruppo di un tipo
specificato oi simboli più comuni utilizzati per un determinato tipo di
industria. |
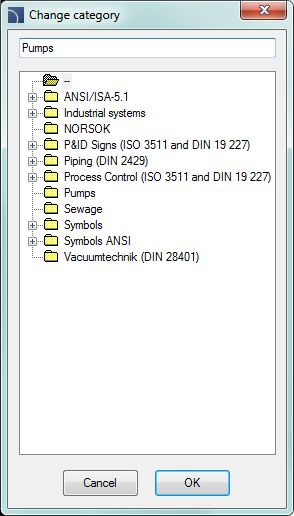

|
|
Modifica categoria o molti simboli
Se l'utente sta modificando un simbolo nella sua
categoria nativa in cui ci sono molti simboli, quindi applicazione
CADprofi cambierà categoria per tutti questi simboli. |
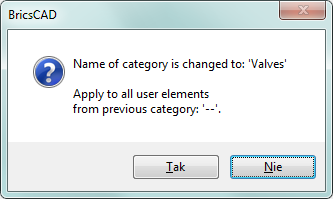
|
Eliminazione di simboli
E 'possibile cancellare i simboli dai preferiti * *
categoria. Per fare ciò, selezionare il simbolo e scegliere la Elimina opzione dalla finestra di dialogo.
opzione dalla finestra di dialogo.
 pulsante):
pulsante):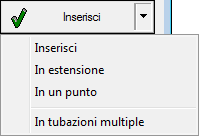


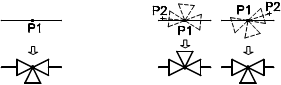
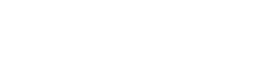


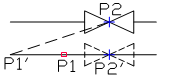
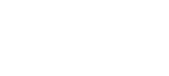
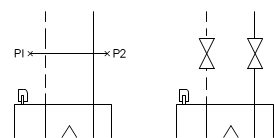
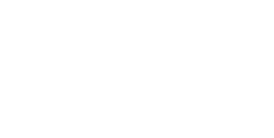
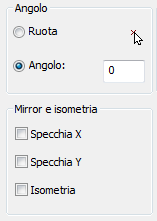
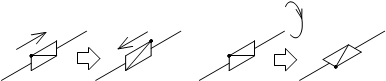
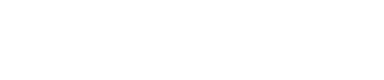
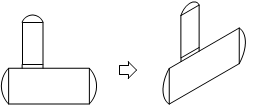
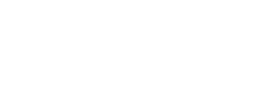
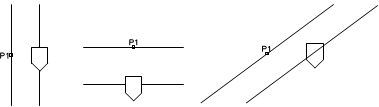
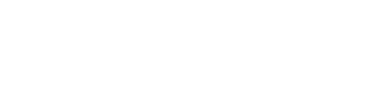
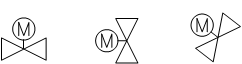


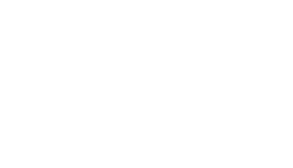
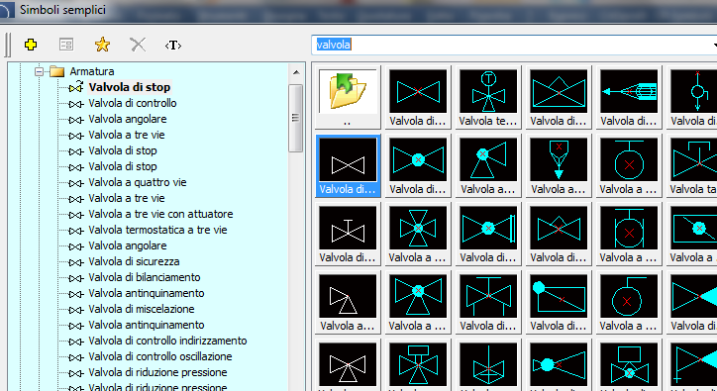
 tasto
e cliccando
tasto
e cliccando 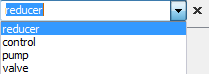
 visualizzerà tutti gli oggetti biblioteca e terminare la ricerca.
visualizzerà tutti gli oggetti biblioteca e terminare la ricerca.
 pulsante consente di copiare qualsiasi
simbolo ai preferiti * * categoria. Questa cartella viene creata automaticamente
dopo che l'utente ha copiato il primo simbolo.
pulsante consente di copiare qualsiasi
simbolo ai preferiti * * categoria. Questa cartella viene creata automaticamente
dopo che l'utente ha copiato il primo simbolo.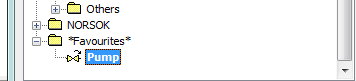
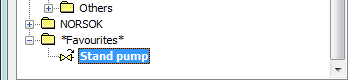
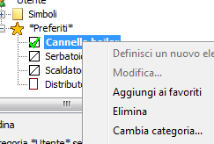
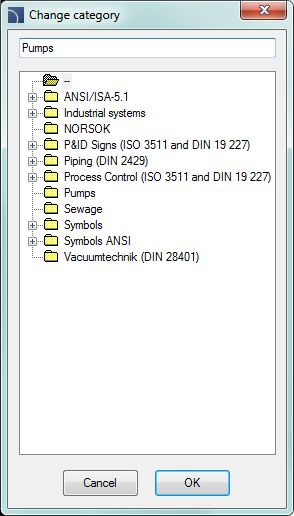

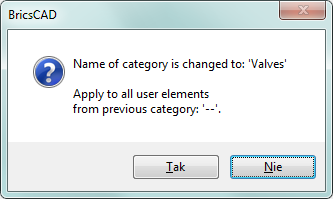
 opzione dalla finestra di dialogo.
opzione dalla finestra di dialogo.