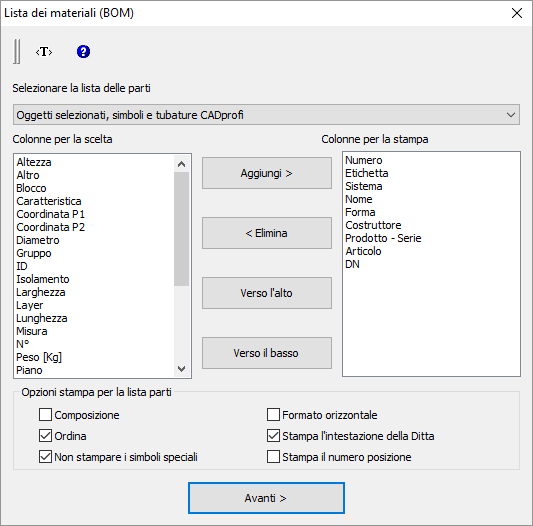
Il comando Bill of Materials consente di ottenere diversi estratti di dati e stampe. Il modo più semplice e veloce per ricevere una specifica è selezionare uno dei modelli e stamparlo direttamente. Ci sono diversi modelli pre-progettati tra cui scegliere e sono utilizzati per ottenere varie specifiche. A seconda del modello selezionato, CADprofi esegue il filtraggio di oggetti selezionati. Ad esempio, quando l'utente seleziona le specifiche dei simboli, CADprofi selezionerà solo i simboli.
Ogni modello fornisce diversi dati che possono essere stampati in layout tabulari. Tutti i dati necessari sono disponibili sul lato sinistro della finestra di dialogo. Le colonne che verranno stampate si trovano sul lato destro della finestra di dialogo. È possibile selezionare i dati nell'elenco delle colonne stampate e modificare la sequenza di colonna. La BOM può essere stampata in modalità orizzontale (orizzontale) e verticale (ritratto). Per la modalità orizzontale (orizzontale), l'utente può selezionare più colonne.
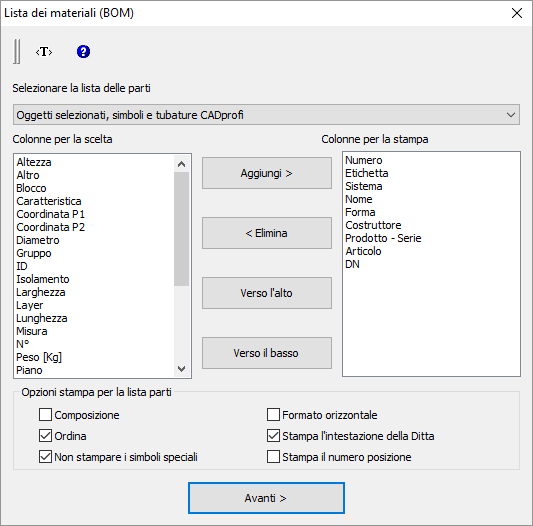
Finestra di dialogo Lista materiali (BOM)
La finestra di dialogo contiene gli elementi seguenti:
Selezione tipo di BOM– una lista che comprende modelli pre-definiti. L’utente può adottare il modello Oggetti, simboli e linee CADprofi per le sue eseigenze. La definizione di questo modello è presente nel file C:\Cadprofi\X.x\Common\Extract\Extrac.utc. In questo file è possibile nominare attributi e dati aggiuntivi usati nelle list. Altre informazioni posso essere trovate nei commenti del file stesso.
Colonne disponibili – lista degli attributi, i cui valori possono essere usati nella tabella stampata. La lista dipende dal tipo di BOM scelto.
|
Suggerimento Nella parte sinistra della
finestra di dialogo ci sono altri parametri che possono essere definiti
dall’utente. |
Colonne stampate – lista degli attribute che saranno inclusi nelle colonne della tabella stampata. La lista può essere modificata dall’utente.
Aggiungi – aggiunge l’attributo selezionato alla lista delle colonne di stampa.
Elimina – rimuove l'attributo selezionato dall'elenco delle colonne stampate.
Alto, Basso – Consente all'utente di specificare l'ordine delle posizioni nell'elenco delle colonne stampate. L'elenco delle colonne stampate può anche essere organizzato tramite la funzione di trascinamento e rilascio.
Sommario – Abilita/disabilita la creazione di un dato riassuntivo di materiali con dati summenzionati di oggetti identici utilizzati. È inoltre possibile includere i dati di riepilogo della lunghezza della linea, dell'area dei condotti, dei raccordi ecc..
Ordina – Attiva/disattiva l'ordinamento dei dati sulle stampe. I dati possono essere ordinati nella finestra di dialogo successiva che contiene l'anteprima di stampa iniziale.
Non stampare simboli speciali – Abilita/disabilita l'inclusione di blocchi che non hanno l'attributo NOME o quelli per i quali l'attributo NOME non dispone di alcun valore. Anche in BOM, i blocchi utilizzati per descrivere il disegno (simboli di pendenza, numero di fili elettrici di base, ecc.) non sono inclusi.
Formato orizzontale – Abilita/disabilita la creazione di stampe orizzontali.
Intestazione Ditta – enable/disable the printing of the header of a company on the first page of BOM. The data needed for the header and the company logo are being defined in the next dialog window that contains the initial printing preview.
Ordinal number on print – Abilita / disabilita la stampa dell'intestazione di un'azienda nella prima pagina di BOM. I dati necessari per l'intestazione e il logo aziendale vengono definiti nella finestra di dialogo successiva che contiene l'anteprima di stampa iniziale.
Avanti – conferma le opzioni selezionate e procede alla selezione degli oggetti nella visualizzazione. Per selezionarli, l'utente può utilizzare tutti i tipi di metodi nel programma CAD. L'applicazione stessa filtra gli oggetti in base al modello scelto. Grazie a questo, invece di selezionare singoli oggetti, è possibile indicare un'area con due punti.
Liste Collettive
Oltre alla possibilità di creazione di liste di materiali dal disegno corrente, è anche possibile creare BOM per progetti che contengono diversi disegni. Per creare tale specifica, l'utente deve creare un file temporaneo in cui i dati di tutti i disegni saranno salvati. Successivamente, questo file può essere stampato come una BOM collettiva.
Per creare un file con dati temporanei, è necessario premere il pulsante Salva dati. Successivamente l'utente deve specificare il file in cui verranno salvati i dati. Se l'utente specifica un file esistente, i dati verranno aggiunti ai dati già esistenti. Per creare i dati collettivi è necessario eseguire il comando Bill of Materials in ciascun disegno e selezionare lo stesso modello e salvare i dati nello stesso file. Per stampare i dati dal file temporaneo, l'utente può utilizzare il pulsante Apri dati.
Il file temporaneo ha una struttura di formato CSV, quindi questo file può essere utilizzato per esportare i dati ad esempio in un foglio di calcolo.
Finestra Dati
La finestra dati appare dopo che l’utente ha indicato gli oggetti.
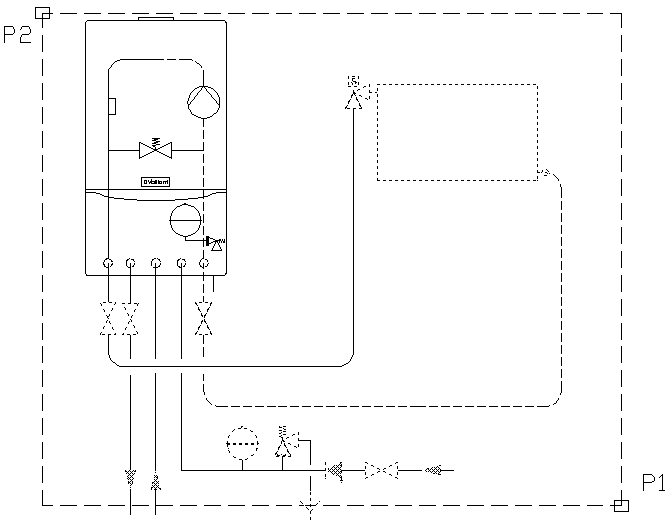
Example of object indication by using two points
In questa finestra dati è possibile ordinare i dati, impostare la larghezza della colonna che verrà utilizzata per la stampa e eliminare tutte le righe o le colonne oppure nascondere i dati non necessari.
Per ordinare i dati, l'utente deve fare clic sul titolo della colonna desiderata. Cliccando di nuovo invertire l'ordine di ordinamento. L'utente può ordinare più colonne. In questo caso, l'utente deve prima ordinare colonne con la priorità di ordinamento più bassa.
Per specificare la larghezza della colonna, l'utente deve impostare il cursore tra le colonne (nell'intestazione). Il cursore si trasformerà in una freccia a doppia punta che consentirà di modificare la larghezza trascinandola. In questo modo è possibile nascondere completamente colonne selezionate. Questa opzione è utile per nascondere colonne o colonne vuote che non sono necessarie per le stampe.
Nella finestra di anteprima l'utente deve specificare il titolo di stampa. È inoltre possibile definire l'intestazione di stampa come: informazioni di contatto e logo aziendale.
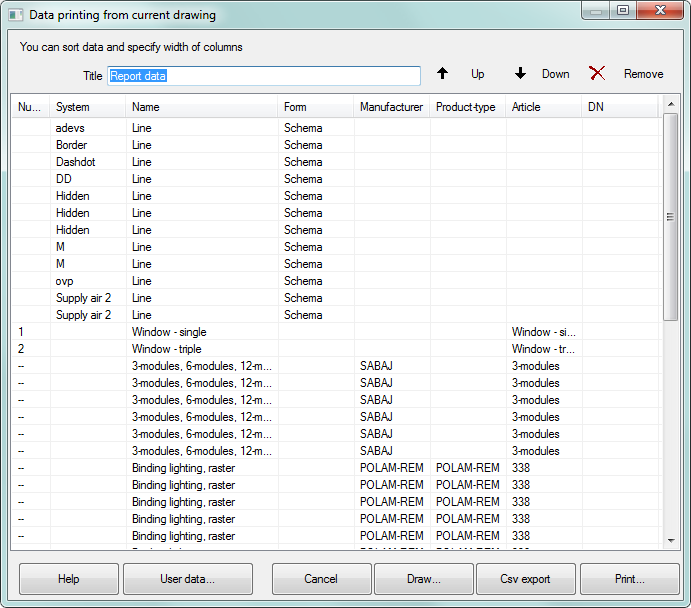
Finestra Dati in stampa dal disegno corrente
Stampa – permette di stampare o esportare i dati in diversi formati.
Esporta Csv – permette di esportare subito i dati in un file csv, che potrà essere caricatoin applicazioni come MS Excel, Open Office o altre.
Disegno – viene utilizzato per creare legende grafiche e per il riempimento automatico delle tabelle delle specifiche..
Dati utente – Consente di specificare i dettagli di contatto e il logo aziendale.
Elimina – Consente di eliminare righe che contengono dati. È inoltre possibile eliminare i dati premendo il pulsante Elimina.
Stampa/Export Dati
Dopo aver fatto clic sul pulsante Stampa viene visualizzata una finestra con le opzioni di stampa.
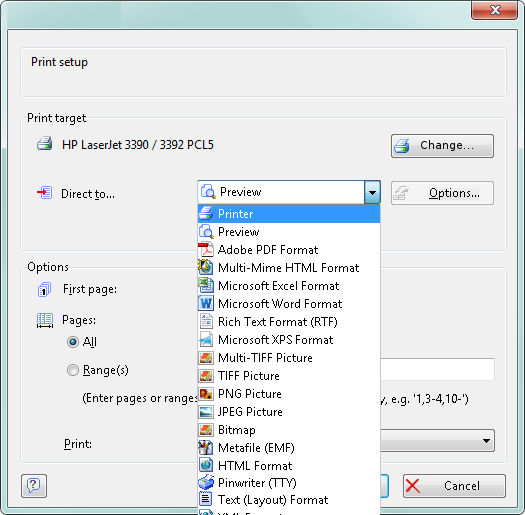
Finestra di dialogo opzioni di stampa
È possibile stampare direttamente il documento su una stampante scelta o esportare i dati in vari formati (xls, txt, rtf, pdf, html, xml e molti altri).
Un'opzione utile è la possibilità di stampare la prima pagina della specifica su un'altra stampante di altre pagine. Questa opzione può essere utilizzata per stampare la prima pagina che contiene il logo aziendale su una stampante a colori e altre pagine su una stampante monocromatica.
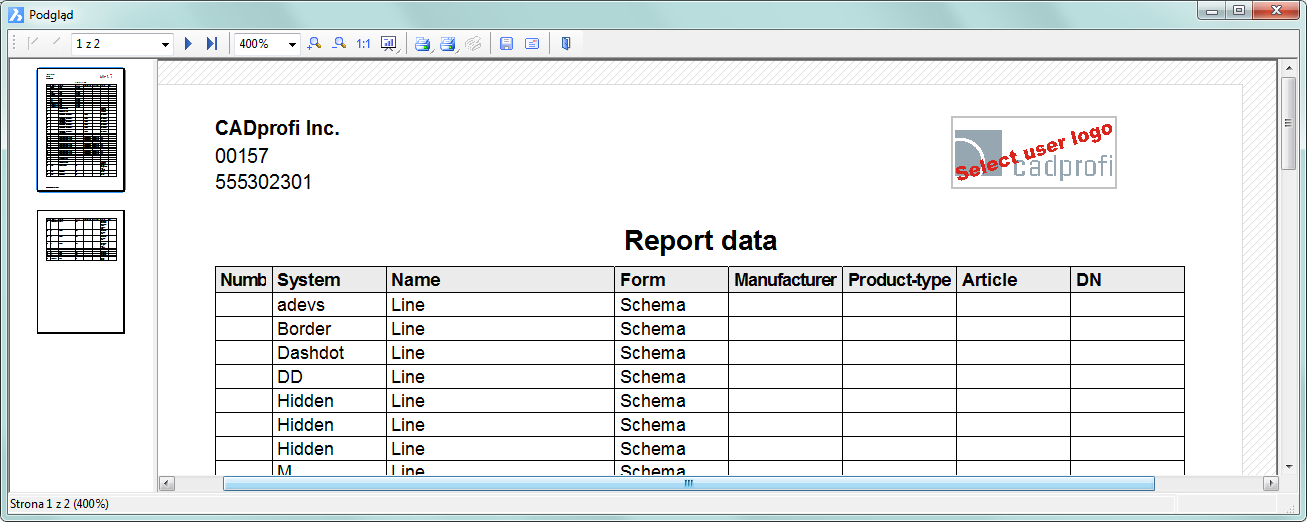
Finestra opzioni anteprima di stampa
Quando l'utente esporta i dati è possibile specificare i parametri di esportazione come ad esempio esportare i dati o esportare i dati con lo stile di formattazione utilizzato.
|
Suggerimento L'anteprima di stampa può essere salvata nei file con un'estensione LL. Per visualizzare questi file, l'utente può utilizzare il programma "LLview11.exe", che si trova sul disco, nella cartella principale di CADprofi (ad esempio "C: \ CadProfi \ X.x"). La stampa diretta non è disponibile in alcuni programmi CAD 64bit. |
Procedure
1. Eseguire il
comando Lista di materiali  .
.
2. Scegliere un modello dalla lista dei modelli disponibil per definire il tipo di estrazione (BOM).
3. (Opzionale) Aggiungere o eliminare una posizione nel pannello Colonne stampate.
4. (Optionale) Scegliere l’opzione di stampa per le specifiche.
5. Cliccare il pulsante Avanti.
6. Selezionare gli oggetti del disegno che si desidera includere nelle specifiche. Confermare premendo il pulsante destro del mouse o il tasto Enter.
7. (Opzionale) Modificare le impostazioni nella Finestra Dati.
8. Clicare il pulsante Stampa.
9. Nella nuova finestra aperta Opzioni di stampa nella scelta Formato esportazione selezionare il tipo di stampa che si desidera utilizzare.
10. (Opzionale) Modifiche le impostazioni nelle Impostazioni di stampa.
11. Cliccare il pulsante Start per iniziare la stampa.
1. Esegui il
comando Lista di materiali  .
.
2. Scegliere un modello dalla lista dei modelli disponibili per definire il tipo di BOM.
3. (Opzionale) Aggiungere o eliminare posizioni nel pannello Colonne stampate.
4. (Opzionale) Scegliere l’opzione di stampa per le specifiche.
5. Cliccare il pulsante Avanti.
6. Selezionare gli oggetti dal disegno che si desidera includere nelle specifiche. Confermare premendo il tasto destro del mouse o il tasto Enter.
7. (Opzionale) Modificare le impostazioni nella Finestra Dati.
8. Cliccare il pulsante Stampa.
9. Nella nuova finestra aperta Opzioni di stampa nella scelta Formato esportazione espandere la lista Directly to… e selezionare Microsoft Excel Format.
10. (Opzionale) Cliccare il pulsante Opzioni e andare nella tab Risultato. Disattiva i dati di esportazione solo dall'opzione Tabella oggetti per salvare la formattazione.
11. (Opzionale) Modificare le impostazioni in Impostazioni di stampa.
12. Cliccare il pulsante Start per iniziare l’esportazione dei dati.
 Creazione specifiche
(Mechanical)
Creazione specifiche
(Mechanical)
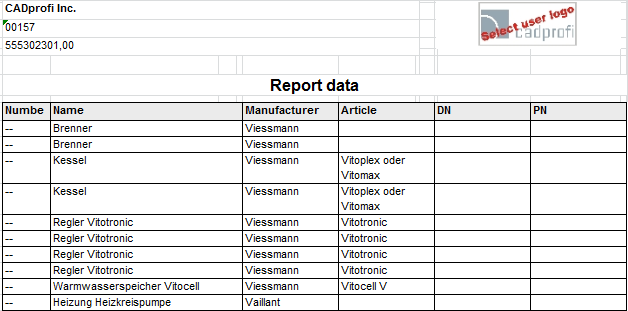
Esportazione per Excel mantenendo lo stile di formattazione
|
Suggerimento E’ anche possibile esportare I dati in Excel con il comando „Esporta csv”. |