
Il comando Porte e finestre permette di inserire porte e finestre in entrambi pianta e vista. Per ogni database sono disponibili oggetti che contengono elementi di lavorazione del legno. Tutti gli oggetti nella libreria sono oggetti parametrici. Ciò significa che l'utente ha la possibilità di specificare tutte le dimensioni durante l'inserimento degli oggetti al disegno. Questa caratteristica dà all'utente un sacco di opportunità, perché è in grado di specificare le dimensioni in proprio, anche per gli elementi che non sono nei database standard del programma. Se l'utente inserisce finestre e porte in pianta poi si deve specificare lo spessore della parete, in cui si vuole inserire l'elemento. Fornendo il corretto spessore delle pareti permette di nascondere automaticamente le linee parete, in cui verrà inserito l'elemento. L’applicazione è in grado di rilevare automaticamente lo spessore del muro che è stato indicato dall'utente, a condizione che tutte le linee (della parete multistrato) siano parallele e lo spessore totale non superi 600 mm.
Per pareti più spesse o quelli che non soddisfano l'utente requisiti deve specificare la dimensione B durante l'inserimento o utilizzando l'opzione Inserisci (specificare tutte le dimensioni).

Finestra di dialogo porte e finestre
La finestra di dialogo contiene i seguenti elementi:
Elenco delle categorie - visualizza un elenco di elementi disponibili raggruppati in categorie e sottocategorie.
Elenco dettagliato - contiene una lista di tipi di elemento disponibili con varie dimensioni.
Anteprima- visualizza l'anteprima dell'elemento selezionato. Cliccando col tasto destro sulla finestra di anteprima lo zoom della vista.
Ordinare - abilita / disabilita categorie ordine alfabetico.
Visualizza e punto di inserimento- vista selezione e punti di inserimento dell'oggetto. Per tutti gli oggetti libreria una vista primaria è disponibile (per lo più in 2D). viste aggiuntive sono disponibili solo per alcuni oggetti (ad esempio finestra stipite interno e stipite finestra esterna sono disponibili solo per le finestre del piano).
Numero / Simboli - dati assegnati ad elemento inserito, è utilizzato durante l'inserimento simboli falegnameria (Controlla pag. 126).
Punto di inserimento- possibilità di scegliere il punto oggetti base (punto di inserimento). punti di inserimento sono contrassegnati sulla preview come P1, P2 ecc
Stile oggetto - le opzioni che permettono di specificare lo stile oggetto e il livello di dettaglio dell'oggetto.
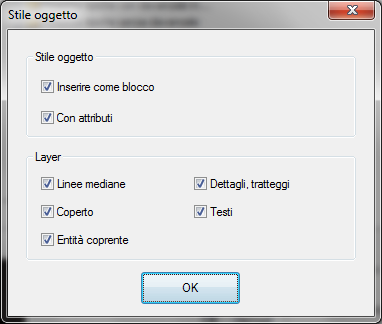
stile di oggetto finestra di dialogo
•Inserisci come blocco -Permette all'utente di inserire un elemento che è esploso in componenti o uno solo oggetto (blocco).
•Con gli attributi - abilita / disabilita l'aggiunta di attributi all'oggetto inserito.
•Assi - abilita / disabilita la possibilità di disegnare asse in oggetto inserito.
•Nascondi - abilita / disabilita gli elementi che sono nascosti in un oggetto di disegno.
•Wipeout (coperture) - abilita / disabilita aggiunta agli elementi Copri inseriti (Wipeout) di tipo oggetti.
•Dettagli, boccaporto - abilita / disabilita disegno di portelli e dettagli dell'oggetto come fori nelle flange, frecce che indicano la direzione del flusso e altri.
•testi- abilita / disabilita disegno di eventuali testi negli oggetti.
|
Avviso Tutte le impostazioni “oggetto di stile” saranno memorizzate e utilizzate quando l'utente esegue nuovamente il comando. |
Dettagli - tasto che consente di specificare le dimensioni per i dettagli visibili in alcune viste come la finestra stipite interno e finestra stipite esterno. Facendo clic sul pulsante si aprirà una finestra di dialogo con visibili dimensioni valore corrente.
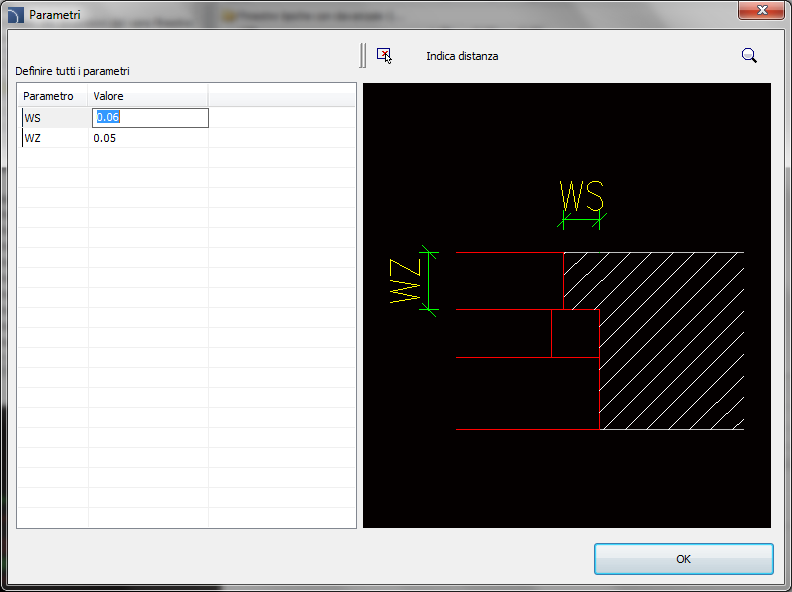
Finestra di dialogo parametri
OK - chiude la biblioteca e consente di inserire l'oggetto nel disegno.
opzioni di inserimento
 - si espande l'elenco delle opzioni
di inserimento disponibili:
- si espande l'elenco delle opzioni
di inserimento disponibili:
•Inserire (specificare stile per oggetto) - Inserti oggetto selezionato con la possibilità di modificare le opzioni nella finestra di dialogo stile di oggetto.
•Inserisci (specificare tutte le dimensioni) - inserti
oggetto selezionate con possibilità di specificare tutte le dimensioni che
possono essere modificati.
Dopo aver selezionato questa opzione verrà
visualizzata una finestra di parametri che permette all'utente di specificare i
valori per ciascuna dimensione. È anche possibile determinare le dimensioni
direttamente dal disegno. Per fare ciò, l'utente deve attivare il campo di
valore di modifica e quindi fare clic sulla distanza di ritiro pulsante. È anche possibile salvare le
dimensioni utente creando ed estendendo il tipo di utente di serie Creazione e dell'estensione utente di serie).
pulsante. È anche possibile salvare le
dimensioni utente creando ed estendendo il tipo di utente di serie Creazione e dell'estensione utente di serie).
|
Suggerimento Per default, in "Parametri" finestra mostra le dimensioni dell'oggetto selezionato nella finestra di dialogo di comando principale. |
Procedure
1. Eseguire il
comando Porte e finestre  .
.
2. Nella finestra di dialogo scegliere l'elemento necessario (ad esempio, la proiezione finestra).
3. (Opzionale) Selezionare Visualizza per oggetto selezionato, il suo punto di inserimento e e specificare le opzioni di stile oggetto.
4. Fare clic sul pulsante OK per inserire l'elemento nel disegno.
5. (Opzionale)
con l'uso del pulsante di espandere
l'elenco delle opzioni di inserimento e selezionare Inserisci (specificare tutte le dimensioni), al fine di
specificare le dimensioni degli oggetti.
pulsante di espandere
l'elenco delle opzioni di inserimento e selezionare Inserisci (specificare tutte le dimensioni), al fine di
specificare le dimensioni degli oggetti.
6. Indicare il punto di inserimento. Se il punto selezionato sarà situato su una parete creata con comando CADprofi (P1) allora applicazione determina automaticamente la larghezza del blocco richieste e consentano di far scorrere la finestra lungo la linea.
7. Specificare il punto di posizione di blocco (P2), utilizzare il riferimento (R), al fine di misurare la lunghezza da qualsiasi punto.
8. (Facoltativo) Indicare il punto di rotazione per l'oggetto inserito.
9. (Facoltativo) Specificare lo spessore della parete per la finestra inserita.
10. (Opzionale) Durante l'inserimento di porte sulle proiezioni indicare il punto P3 che definisce il lato di inserimento del blocco.

Suggerimento
Usa il Comando Quick
Edit, per modificare il lato di inserimento finestre e
porte.
Utilizzare l'inserto (specificare tutte le dimensioni) opzione per
definire lo spessore della parete prima di inserire il blocco.
Inserimento di porte e finestre senza WIPEOUT
Se le porte o finestre vengono inseriti nella parete senza hidings (Wipeout), poi, dopo il loro inserimento può essere necessaria per "tagliare" le linee muro con l'aiuto del comando _Trim.


Vista dopo aver inserito una finestra Vista dopo il muro è “tagliato”