Tematy techniczne
Wszystkie bloki (obiekty oraz symbole) tworzone poleceniem Kreator bloków użytkownika zapisywane są w folderze: (...)\Producers\Working_folder oraz (...)\Producers\Working_symbols.
Wszystkie inne elementy (symbole, typy przewodów, rodzaje ścian itp.) zapisywane są w folderze (...)\UserData.
Znak powyżej: "(...)" oznacza domyślny folder instalacji CADprofi.

-
Twój program CAD może nie być kompatybilny z CADprofi. Sprawdź listę kompatybilnych programów CAD. Jeżeli twój program CAD znajduje się na tej liście, wówczas możliwe jest ręczne dopasowanie do programu CAD.
-
Po instalacji program CAD nie był jeszcze uruchamiany. W takim przypadku uruchom swój program CAD, dzięki czemu doda on odpowiednie wpisy w rejestrze Windows. Następnie ponownie uruchom program CADprofi Konfiguracja.
-
Używany program CADprofi jest w starszej wersji (wydanej przed premierą twojego programu CAD). W takiej sytuacji należy pobrać najnowszą, przysługującą do danej licencji, wersję CADprofi, a jeżeli mimo to problem nadal występuje to zalecamy zakup aktualizacji CADprofi.
Jeśli program został odinstalowany bez wykonania tej czynności, to w programie CAD może pozostać menu od programu CADprofi oraz przy uruchamianiu programu CAD może pojawiać się komunikat o "niepoprawnym dopasowaniu". W takim wypadku należy wykonać następujące czynności:
- W programie CAD usunąć menu aplikacji CADprofi (za pomocą odpowiednich opcji dostosowywania dostępnych w programie CAD lub za pomocą poleceń _menuunload bądź _cuiunload).
- W folderze startowym programu CAD (np. "%appdata%\ZWSOFT\ZWCAD\2021\en-US\Support") usunąć plik cadprofi.lsp.
- W pliku automatycznego ładowania (np. acad.lsp, icad.lsp, zwcad.lsp, on_start.lsp itp.) usunąć całą linię zawierającą tekst: (load "cadprofi.lsp")
Uwagi:
Edycję pliku lsp należy wykonać za pomocą edytora tekstowego typu Notatnik Windows. Plik automatycznego ładowania może znajdować się także w folderze z danymi programu CADprofi, np. C:\CADprofi\X.x lub w C:\ProgramData\CADprofi\X.x (gdzie 'X.x' oznacza numer wersji programu CADprofi). Czytaj więcej o domyślnym folderze instalacyjnym...
Uwaga:
- Zmianę monitora na większy lub zwiększenie rozdzielczości ekranu.
- Jeśli zmiana monitora nie jest możliwa, to koniecznie należy włączyć automatyczne ukrywanie paska zadań systemu Windows, dzięki czemu można uzyskać nieco większy obszar roboczy.
- Jeśli w dalszym ciągu nie jest widoczny przycisk Wstaw, to funkcję tego przycisku można zastąpić dwukrotnym kliknięciem w żądany element (na liście z lewej strony okna dialogowego) lub w jego miniaturę (widoczną w górnej części okna dialogowego).
Aby usunąć niektóre biblioteki producentów wystarczy usunąć z dysku odpowiednie podfoldery, np. (...)\Producers\Xx (gdzie Xx to podfolder zawierający zbędną bibliotekę, a "(...)" to domyślny folder instalacji CADprofi). Po usunięciu biblioteki z dysku nie będzie ona widoczna w oknie wyboru bibliotek produktów i nie będzie uwzględniana przy pobieraniu aktualizacji poprzez system aktualizacji on-line.
- CADprofi Mono – styl, w którym wszystkie kolory z rysunku są automatycznie zamieniane na czarny kolor na wydrukach.
- CADprofi Color – styl, w którym większość jasnych kolorów obiektów z rysunku jest zamienianych na czarny kolor na wydrukach, natomiast w kolorze drukowane są przewody elektryczne, przewody rurowe, kanały itp.
- Jeśli style wydruku CADprofi nie są widoczne w oknie drukowania, to należy je ręcznie skopiować z folderu (...)\XX.x\PlotStyle do odpowiedniego folderu konfiguracyjnego swojego programu CAD. Jeśli użytkownik nie chce lub nie może zmienić koloru tła w programie CAD, to może na stałe zmienić kolory warstw CADprofi poprzez wykorzystanie plików szablonowych normal.dwg lub normal_ic.dwg. W plikach tych należy stworzyć żądane warstwy i nadać im odpowiedni kolor. Dzięki temu wszystkie nowe rysunki będą korzystały z definicji warstw zawartych w plikach szablonowych.
- "(...)" to domyślny folder instalacji CADprofi.
CADprofi daje możliwość wstawiania obiektów parametrycznych z własnymi wymiarami poprzez:
- zdefiniowanie własnych wariantów i zapisanie ich w bazie danych.
- wstawianie z użyciem opcji Wstaw (określ wszystkie wymiary). 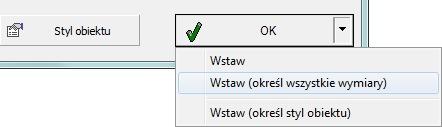
1. Uruchom program BricsCAD V17.
2. Z menu Narzędzia wybierz polecenie Menadżer profilu użytkownika.
3. W oknie menadżera utwórz nowy profil o dowolnej nazwie, ustaw go jako aktualny i ponownie uruchom BricsCAD V17.
4. Utwórz w programie nowy rysunek i zamknij go
5. Uruchom program CADprofi konfiguracja, w którym widoczna powinna być pozycja BricsCAD V17, dopasuj go.

1. Z menu Start systemu Windows uruchom polecenie regedit.
2. W oknie Edytora rejestru odnajdź folder HKEY_CURRENT_USER\Software\Bricsys\Bricscad\ w którym usuń folder V17 lub V17x64 (dla wersji 64 bitowej).
3. Uruchom program BricsCAD V17 i wybierz opcję Nie w oknie pozwalającym na kopiowanie ustawień.
4. Utwórz w programie nowy rysunek i zamknij go
5. Uruchom program CADprofi konfiguracja, w którym widoczna powinna być pozycja BricsCAD V17, dopasuj go.


-
Włączyć okno edytora rejestru systemu, poprzez polecenie regedit wpisane w menu Start systemu Windows.
-
W drzewie rejestru należy rozwinąć gałąź HKEY_CURRENT_USER, następnie Software > CADprofi > LibraryBib > Settings.
-
W otwartej gałęzi należy dwukrotnie kliknąć w pozycję RunCpDllArx, zmienić jej wartość na 0 i zatwierdzić przyciskiem OK.
-
Po wykonaniu tej operacji można zamknąć okno edytora rejestru i uruchomić proces instalacji w oknie programu aktualizacyjnego.
- „Nie można określić zainstalowanej wersji aplikacji? Praca instalatora zostanie zakończona."
- „Błąd 1935” lub inne.
-
Odinstalować bieżącą wersję CADprofi (za pomocą opcji "Programy i funkcje" dostępnej w "Panelu sterowania”)
-
Przeprowadzić nową instalację programu.

Jeśli funkcjonalność programu CADprofi jest dla użytkownika niezbędna, to istnieje możliwość rozszerzenia licencji CP-Symbols do pełnej wersji CADprofi. Aby otrzymać więcej informacji skorzystaj z naszego eSklepu e-cadprofi.com/updates lub skontaktuj się z swoim sprzedawcą.
