
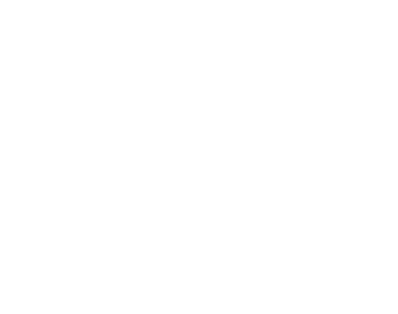
Příkaz Popis umožňuje vložit do projektu různé popisy, které jsou použity ve schématických výkresech a 2D pohledech.
Automatické popisy
V programu CADprofi jsou příkazy, které jsou použity k popsání a očíslování objektů. Tyto příkazy umožňují specifikovat technické a identifikační parametry, které jsou později použity při vytváření specifikací a shromažďování různých informací o projektu. Parametry, které jsou přidány k objektům, mohou být také použity k automatickému nebo poloautomatickému popisu výkresů.
Symboly, které vyhledají informace z objektů a vloží příslušné popisy, jsou pro to použity. Když uživatel vkládá automatické popisy, musí označit popisovaný objekt a potom specifikovat popis bodu vložení.
Pro některé symboly je možné povolit použití vynášecí čáry.
Pro popis různých objektů by měl uživatel použít patřičné symboly. Například Popis typu vedení může být použit pro popis schématických vedení. Jestliže uživatel použije tento symbol k popisu jiných objektů, nebude program CADprofi schopen číst potřebná data. V takovém případě bude symbol popsán nesprávně.
Je-li nezbytné hromadně popsat objekty, je vhodné vybrat možnost Vložit vícekrát.

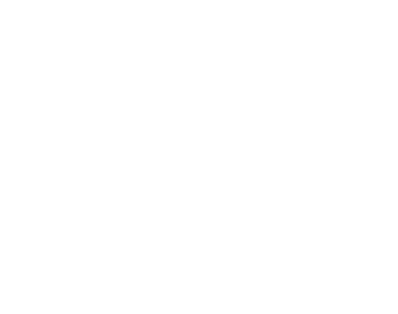
Příklad automatických popisů
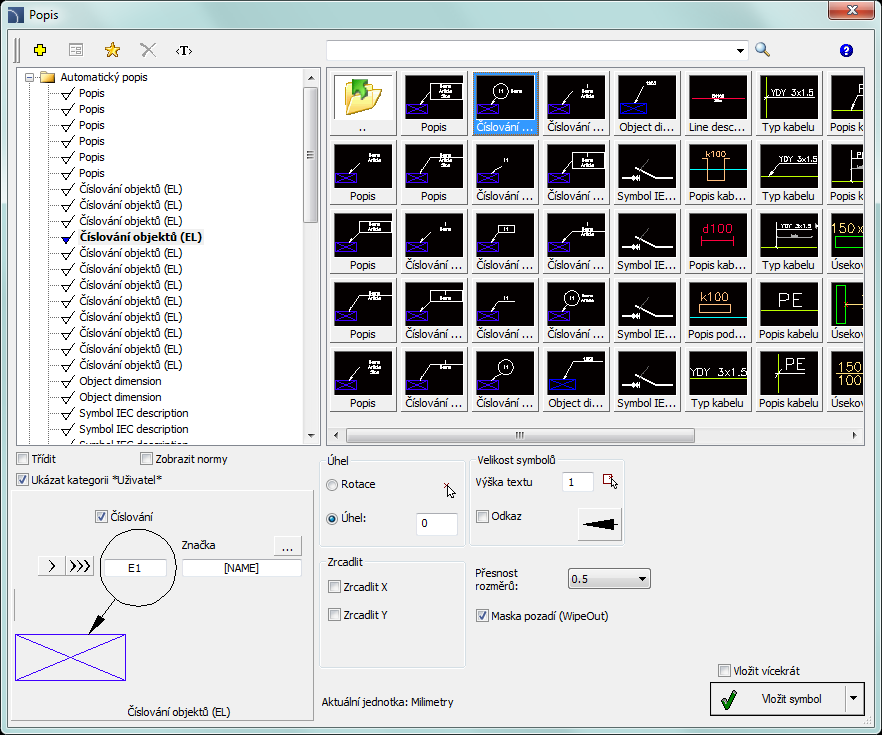
Dialogové okno Popis
Základní funkce a možnosti týkající se symbolů jsou popsány v kapitole Symboly - IEC, NFPA). Další možnosti pro příkaz Popis:
Výška textu –
specifikuje výšku a měřítko textu značek. Uživatel může vložit hodnotu nebo jí
ukázat na výkrese  (označit dva body).
(označit dva body).
Vynášecí čára –
umožnit/znemožnit pro popisy použití vynášecí čáry. Kliknutím na tlačítko  ,
které symbolizuje aktuálně nastavený typ šipky, může uživatel změnit následující
nastavení vynášecí čáry:
,
které symbolizuje aktuálně nastavený typ šipky, může uživatel změnit následující
nastavení vynášecí čáry:
•Typ šipky – symbol, který je vložen do počátečního bodu vynášecí čáry, například šipka.
•Velikost šipky – určuje měřítko vynášecí čáry.
•Vložit jeden segment – kreslení vynášecí čáry s jedním nebo více segmenty.
Přesnost rozměrů – definuje přesnost (desetinné číslo) hodnot všech rozměrů, které jsou umístěny na značce. Tyto rozměry jsou automaticky získány z označených objektů.
Maska pozadí – umožní/znemožní volbu zamaskovat pozadí symbolu přidáním Wipeout. Tato vlastnost je užitečná, potřebuje-li uživatel zvýraznit důležitou informaci na výkrese.
Multi-variantní značky a číslování objektů
Mnoho symbolů – značek jsou multi-variantní symboly, pro které dostal uživatel možnost přizpůsobit vzhled a vybrat další možnosti. Pro tyto symboly jsou v dialogovém okně dostupná tlačítka výběrových a textových polí, která umožňují specifikovat obměny a použití symbolů pro aktuální potřebu.
Příklad takového multi-variantního symbolu je symbol „Číslování objektů“. Tento symbol umí číslovat objekty a také z nich získat parametry (např. Název, typ atd.). Tímto způsobem je možné rychle číslovat mnoho objektů a vložit požadovaný text do výkresu.
|
Program CADprofi automaticky detekuje číslované
objekty ve výkrese. Díky tomu je v dialogovém okně zobrazeno první
dostupné číslo |
|
Přidáním rozdílných rozlišovacích znaků (předpon) může uživatel vytvořit mnoho číselných řad (např. jedna F1, F2, F3 řada pro spínače a jedna K1, K2, K3 pro relé).
Vkládání symbolů s volbou Vložit vícekrát způsobí, že symboly mají přidělená čísla se vzrůstající hodnotou.
Pole Značka 1, Značka 2 umožňují přidat k vybranému symbolu
jakýkoliv text nebo informaci, získanou z označeného objektu. Výběr typu
informace bude možný po stisknutí tlačítka  ,
které je umístěno vedle pole.
,
které je umístěno vedle pole.
|
V nově otevřeném okně může uživatel vybrat následující informace: •Atributy – hodnoty atributů označeného objektu. •Vedení – typ vedení nebo druh instalace. •Rozměry – rozměry získané z označeného objektu. •Jiné – například hodnoty systémových proměnných programu CAD.
|
|
Postupy
1. Spusťte
příkaz Popis  .
.
2. V dialogovém okně vyberte patřičný symbol s popisem.
3. (Volitelné)
Změňte typ dat kliknutím na tlačítko Browse  a
vyberte data ze seznamu dostupných dat v dialogovém okně Vybrat.
a
vyberte data ze seznamu dostupných dat v dialogovém okně Vybrat.
4. Určete parametry: Úhel, Zrcadlit a Měřítko.
5. (Volitelné) Umožnit a změnit nastavení Vynášecí čáry.
6. Umožnit/znemožnit Masku pozadí.
7. Umožnit/znemožnit volbu Vložit vícekrát.
8. Klikněte na tlačítko Vložit symbol, abyste vložili do výkresu požadovanou značku.
9. Označte symbol/objekt jehož data by měla být vložena do výkresu.
10. Označte bod vložení značky.
11. (Volitelné) Je-li možnost Vložit jeden segment zapnuta (v nastavení vynášecí čáry - odkazu), tak označte sérii bodů, kde jsou konce segmentů nebo klikněte pravým tlačítkem myši abyste pokračovali.
12. (Volitelné) Určete úhel natočení značky.
13. (Volitelné) Je-li zapnutá možnost Vložit vícekrát, tak opakujte kroky 10-13 abyste vložili další značky nebo ukončete příkaz stisknutím klávesy Esc.
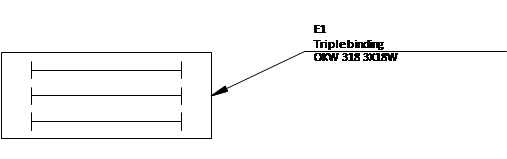
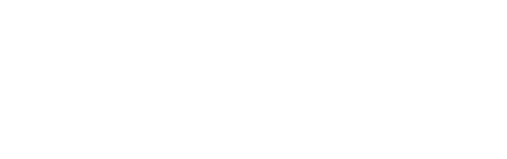
Příklad popisu (značení) s číslem, názvem objektu (Názvem atributu) a typem (atributem předmětu).