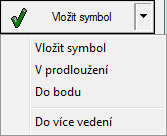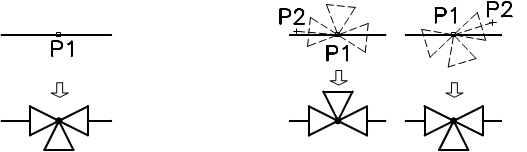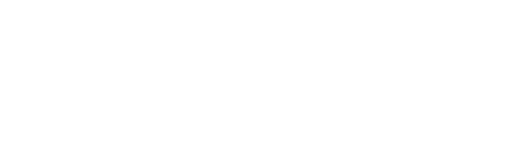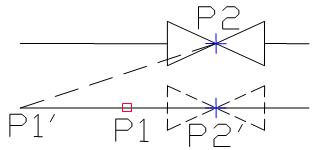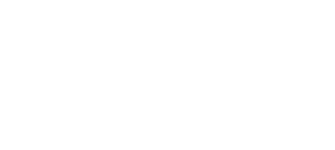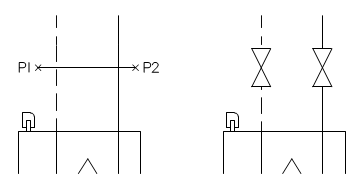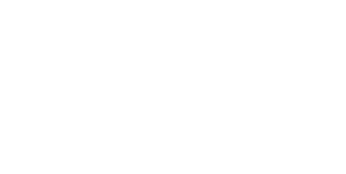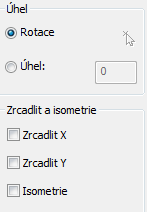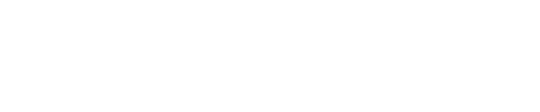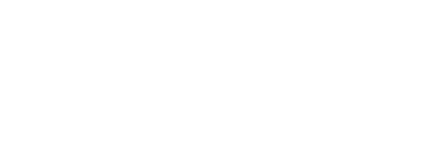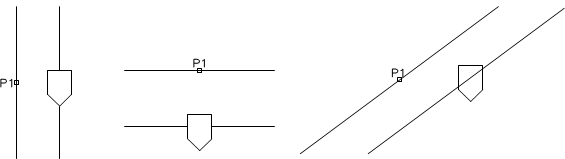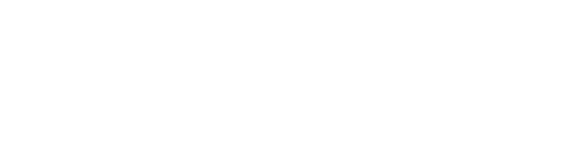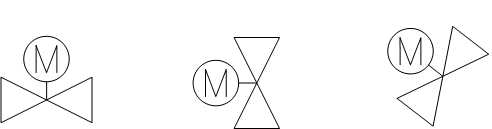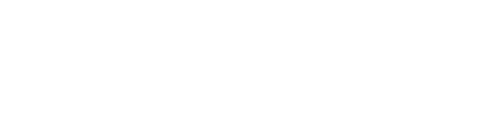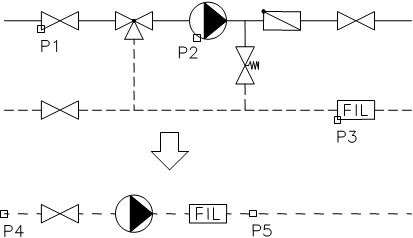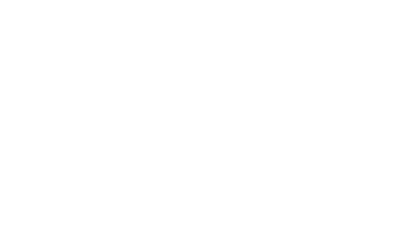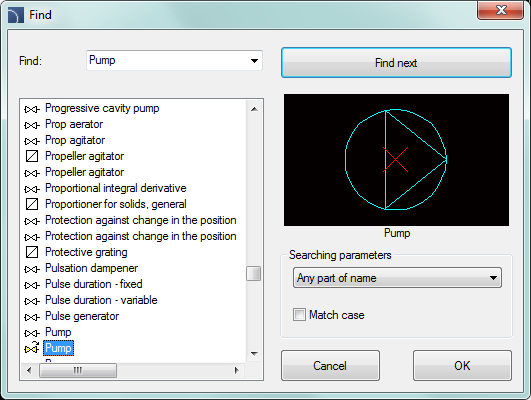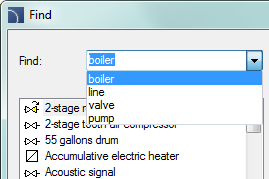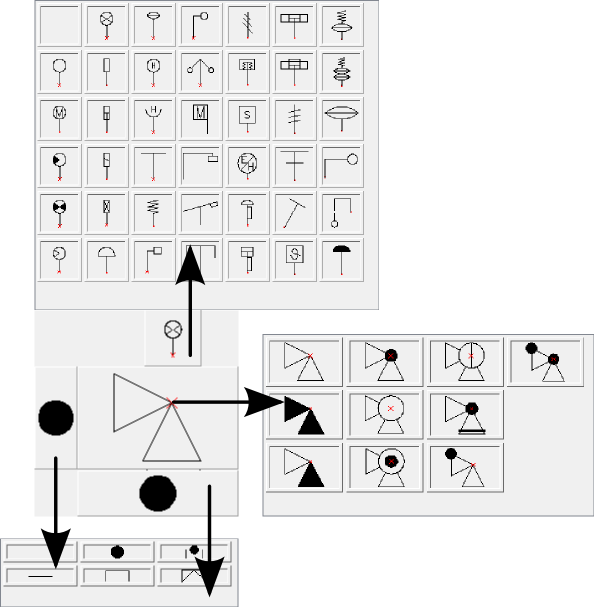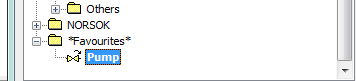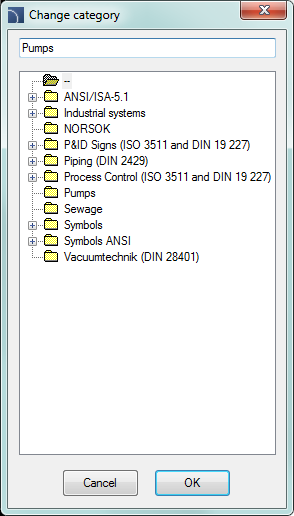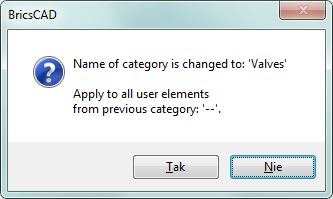Práce se
symboly - obecná
pravidla
CADprofi Program má několik
příkazů používaných pro vkládání
symbolů do výkresu. Je
možné vložit symboly do každého bodu, do vedení, jakož i simultánně vložit více symbolů do výkresu najednou .
CADprofi symboly mají určité vlastnosti, díky kterým se chovají jako "chytré". Například, při vkládání do
vedení se automaticky nastaví úhel, automaticky se přeruší vedení v bodu vkládání, nastaví se hladina v závislosti na
typu zařízení, atd.
Všechny symboly
dostupné v programu CADprofi jsou vkládány jako bloky, které lze kopírovat, mazat nebo upravovat pomocí standardních příkazů programu CAD. Většinu symbolů lze také upravovat pomocí editačních příkazů CADprofi , jako jsou: Rychlé
editování - Quick Edit, Upravit symboly – Edit
symbols a Odstranit symboly
– Delete symbols.
Symboly se často
používají pro grafické znázornění skutečných zařízení, armatury a dalších instalačních prvků.
Proto je možné přidat technické
parametry o produktech použitých v
projektu k symbolům (příkaz
Atributy a popisy -
Attributes and descriptions), stejně jako
číslování a značky. Tyto informace mohou být použity při popisování výkresů při vytváření grafických legend nebo specifikací
Následující příkazy
slouží ke vkládání symbolů
do výkresu: Kombinované
symboly, Symboly a
Značky.
|
Každý příkaz, který se používá
pro práci se symboly, má celou řadu možností, používaných pro vložení jednoho nebo více symbolů do výkresu.
Hlavní
možnosti (dostupné
po stisknutí tlačítka  ): ):
•
Vložte Symbol nebo
symboly (Insert)
•
Do mnoha vedení (Into
many lines)
•
V prodloužení
(In extension)
•
Do bodu (Into
point) |
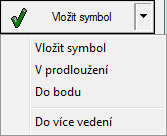
|
Možnost ‘vložit symbol’
Toto je výchozí
nastavení, které umožňuje vkládat
symboly do libovolného bodu, nebo vedení označené uživatelem.
|
 
|
|
Vložit do
vedení |
Vložit do
bodu |
Postupy
Vložit symbol
1. Vyberte
symboly nebo
symboly v nějaké knihovně.
2. Klepněte na tlačítko Vložit
symbol. Dialogové okno knihovny se
zavře a umožní tak vkládání symbolů do výkresu.
3. Označte vedení, do kterého chcete vložit symbol.
4. (Volitelně) Klepněte na libovolné místo
ve výkresu ke vložení symbolu.
5. (Volitelně) Určete úhel otočení vloženého symbolu - tato volba je dostupná pouze tehdy, pokud uživatel zvolil možnost Otočit (Úhel/rotovat) v dialogovém okně knihovny.
Při vkládání symbolů do vedení, úhel vkládaného symbolu závisí na úhlu vedení (úhel uvedený v dialogovém okně je ignorován).
V tomto případě,
pokud uživatel vybere
možnost Otočit, pak
bude moci zadat rotaci
symbolu relativně k vedení. Tato volba je velmi výhodná při vkládání symbolů, které mají možnost určit jejich nasměrovaní kohoutku, polohu kliky, směr proudění atd.
Úhel takového symbolu
bude záviset na poloze
bodu P2.
|
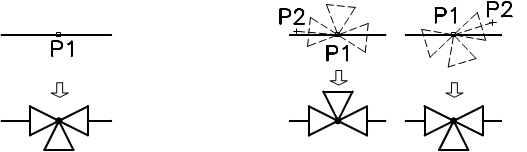 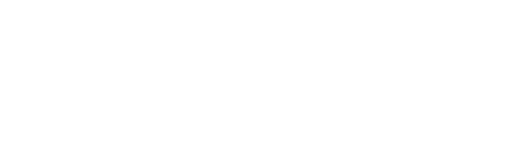
|
|
Bez
rotace |
S
rotací |
Možnost ‘do bodu’
Volba do bodu je
možná použít, pokud je
potřeba vložit symbol do bodu, který leží na lince, ale takovým způsobem, že
se symbol nebude "přizpůsobovat vedení". V této možnosti,
vložený symbol "ignoruje" vedení, takže ji nepřeruší a nepřebere od něj úhel. Tato možnost se
používá v mnoha situacích, například při vložení snímačů, které se
obvykle potřebují dotýkat
čáry.
|
 
|
|
Vkladání
symbolu do bodu vedení |
Vkladání
snímače do bodu vedení |
Postupy
Vložit do bodu
1. Vyberte
symboly nebo
symboly v nějaké knihovně.
2. S použitím
tlačítka  skrolujte v seznamu.
skrolujte v seznamu.
3. Klepněte na tlačítko Do bodu.
Dialogové okno knihovny se zavře a
umožní tak vkládání symbolů
do výkresu.
4. Označte vedení nebo bod, do kterého
chcete vložit symbol.
5. (Volitelně) Klepněte na libovolné místo
ve výkresu ke vložení symbolu.
6. (Volitelně) Určete úhel otočení vloženého symbolu - tato volba je dostupná pouze tehdy, pokud uživatel zvolil možnost Otočit v dialogovém okně
knihovny.
Možnost ‘v prodlužení’
Volba v prodlužení umožňuje přesně určit bod vložení symbolu ve vztahu k
jiným objektům nacházejíim se ve výkresu. To umožňuje vložit symbol do bodu v
souladu například s jiným symbolem.
|
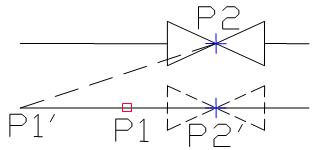 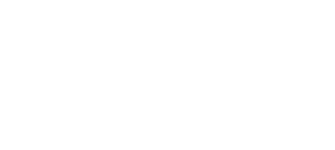
Vkladání v
prodlužení |
Postupy
Vložit v prodlužení
1. Vyberte
symboly nebo
symboly v nějaké knihovně.
2. S použitím
tlačítka  skrolujte v seznamu.
skrolujte v seznamu.
3. Klepněte na tlačítko V prodlužení.
Dialogové okno knihovny se zavře a
umožní tak vkládání symbolů
do výkresu.
4. Klepněte na čáru,
do které chcete vložit symbol (P1).
5. Určete bod vložení symbolu proti místu kde chce určit umístění vloženého prvku (P2).
6. Určete další odstup nebo klepněte na tlačítko Enter pro potvrzení bodu
vkládání.
7. (Volitelně) Určete úhel otočení vloženého symbolu - tato volba je dostupná pouze tehdy, pokud uživatel zvolil možnost Otočit v dialogovém okně
knihovny.
8. Symbol bude vložen do výkresu a příkaz skončí (pokud uživatel nevybral možnost Vložit vícekrát).
Možnost ‘do vice vedení’
Volba do vice vedení dává možnost rychle vložit zvolený symbol do více vedení. To umožňuje vložit vybraný symbol na
všechna vedení, kterým procházezí "indikační úsečka", která byla zadána
při vkládání (P1-P2).
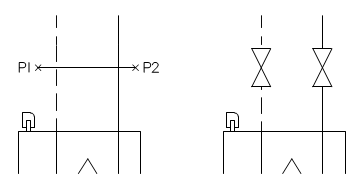
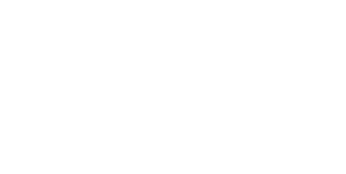
Vkladání symbolů do mnoha
linek
Postupy
Vložit do mnoha vedení
1. Vyberte
symboly nebo
symboly v nějaké knihovně.
2. S použitím
tlačítka  skrolujte v seznamu.
skrolujte v seznamu.
3. Klepněte na tlačítko Do vice
vedení. Dialogové okno knihovny se
zavře a umožní tak vkládání symbolů do výkresu.
4. Určete první bod "indikační úsečky", která se bude křížit s vedeními (P1).
5. Určete druhý bod "indikační úsečky",
která se bude křížit s vedeními (P2).
6. Vybraný symbol se vloží
do všech vedení, které se překřížili s " indikační úsečkou".
Symboly v izometrii
CADprofi umožňuje vytvořit
axonometrické výkresy.
CADprofi provádí příslušné
transformace vložených symbolů tak, aby
daný sklon odpovídal aktuálnímu úhlu.
Po výběru možnost Isometrie
se změní možnost rotace a
zrcadlení. Výchozí úhel vkládání symbolů je
izometrický úhel, který je definován
v CADprofi – Možnosti (Options)
|
•
•
•
Otočit symbol (Turn symbol)
umožňuje vložit reverzní symbol, tj. směřuje v opačném směru.
•
Orientace Symbolu (Symbol orientation)
umožňuje vložit symbol, který je možné otáčet ve vztahu k vybrané izometrické ose. |
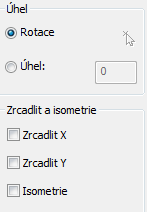
|
Symbol orientace se může lišit
v závislosti na ose izometrie. To
znamená, že se stejným
nastavením může být symboln
vložený v pravé ose být orientován horizontálně, a když je
vložen do levé osy, může být orientován svisle. Z
tohoto důvodu musí uživatel nejprve získat zkušenosti s prací v CADprofi, aby mohl vytvářet axonometrické výkresy
efektivně.
|
 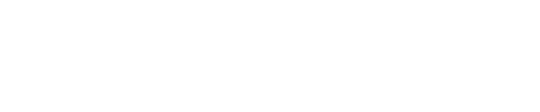
|
|
Otočit
symbol |
Orientace
symbolu |
Izometrické pohledy na symboly jsou
generovány automaticky. Některé
symboly nejsou určeny pro použití
v axonometrických výkresech. Z tohoto důvodu, pro malý počet symbolů, může být jejich izometrický pohled být generován neplatným způsobem.
Uživatel si může přidat své vlastní nové symboly do CADprofi Definování uživatelských bloků Tyto symboly mohou být také použity
v axonometrických výkresech. Jednoduše přidejte normální symbol do
aplikace CADprofi
a izometrické pohledy těchto symbolů budou
vytvořeny automaticky programem. Při definování vlastních bloků, uživatel by se měl vyvarovat používání složitých objektů,
jako multilines, křivek (spline), vnořených bloků
(nested blocks), šraf
(hatch) apod.
|
 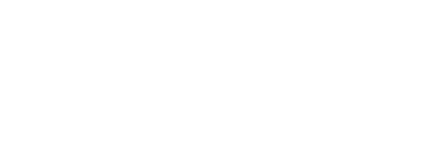
|
|
Symbol
uživatele |
Automatický
izometrický pohled |
Další informace o
vytváření izometrických výkresů jsou k dispozici v Potrubí (Pipes/Ducts)
- schéma a v Atributy a popisy Potrubí/ Vzduchovody -
schéma a Atributy a
popisy
Použití
symbolů vložených s pevným
úhlem
V zájmu
zachování správnosti projektu jsou některé
symboly vloženy s pevným úhlem. Příklady zahrnují štěrk a oddělovače. Tyto symboly by měly být
vloženy s úhlem 0 °.
V CADprofi má mnoho symbolů vynucený
úhel vkládání. Když uživatel vloží takové symboly do horizontální nebo vertikální čáry
(vedení), budou tyto čáry
automaticky přerušeny. V jiných případech zůstanou čáry nepřerušené.
|
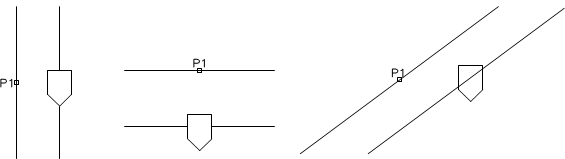 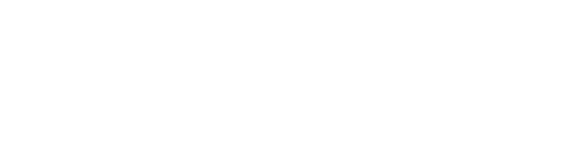
|
|
Vertikální
vedení |
Horizontální
vedení |
Nakloněné
vedení |
Upozornění:
Pro
symboly s pevným úhlem vložení, jsou možnosti "Úhel (Angle)" a "Rotace
(Rotation)" nacházejíci se v
dialogovém okně ignorovány. |
Symboly, které
obsahují text (viditelné atributy)
U symbolů,
které obsahují text (viditelné atributy) program CADprofi
automaticky upraví úhel textu. Díky této
vlastnosti se dá situaci, ve které se zobrazuje text "vzhůru nohama" nebo "Zpětně", vyhnout. Uživatel má následující možnosti jako upravit texty:
• 0° pevný úhel.
• 0° nebo 90° úhel. Pokud je symbol vložen s
úhlem 90 °, pak je i text otočen o 90 °. V
ostatních případech je úhel textu 0 °.
•
Automatický úhel od -30° do +120°.
V těchto rozsazích je úhel natočení textu dostatečně čitelný.
|
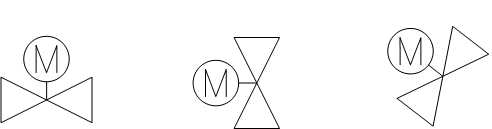 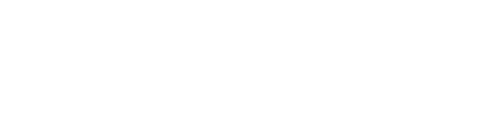
|
|
Nastavení atributů úhlu |
Upozornění:
Možnosti
nastavování textu jsou permanentně dány
pro každý symbol. Uživatel
může měnit tyto možnosti
pouze pro symboly, které byly
přidány uživatelem.
Inteligentní
kopírování symbolů
Aby se zrychlila práce, program CADprofi
umožňuje inteligentní kopírování symbolů z aktuálního výkresu.
Možnost Vybrat symbol (Pick
symbol) je k dispozici v
Kombinované symboly a Větrání – Kombinované symboly. Po výběru
této volby program skryje dialogové okno a umožní výběr symbolů, které budou kopírovány (např. P1,
P2, P3). Symboly budou zkopírovány ve stejném pořadí, v jakém byly vybrány
ve výkrese. Je možné vybrat jeden symbol opakovaně. Když jste výbrali symboly, stiskněte klávesu Enter (nebo pravé
tlačítko myši). Dialogové okno se
zobrazí znovu, a v něm
uživatel bude mít možnost určit si
svobodně všechny možnosti (all options), týkající se vkládání zkopírovaných symbolů. Proces vkládání těchto symbolů je stejný
jako pro symboly vybrané z knihoven CADprofi (např. vložením do bodu, nebo linie - P4,
P5)
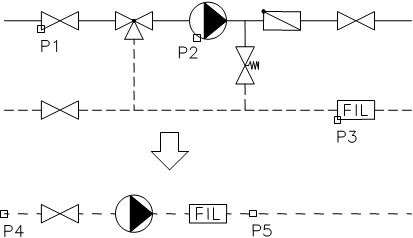
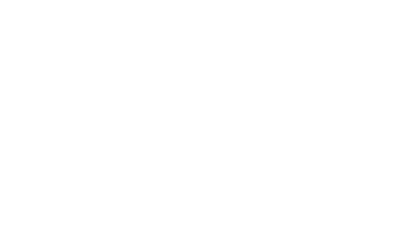
Kopírování
třech symbolů s vložením do
vedení
Upozornění:
Pokud během
výběru symbolu uživatel vybere objekt, který není
kompatibilní s příkazem, pak nebude přidán do seznamu kopírovaných symbolů. Je
také nepřijatelné současně kopírovat symboly z
různých modulů, jako jsou například elektrické a potrubní symboly.
Najít
symboly
V každém
dialogovém okně, které se používá
pro vkládání symbolů, je možnost vyhledávání, díky které je možné rychle najít požadované symboly.
|
Najít (Find)  zobrazí další
dialogové okno, ve kterém
uživatel může hledat symboly podle slov. zobrazí další
dialogové okno, ve kterém
uživatel může hledat symboly podle slov.
Okno obsahuje abecední seznam všech symbolů,
které jsou obsaženy v
otevřeném příkazu. Dvojitým
kliknutím nebo kliknutím na
tlačítko OK se zavře okno a můžete tak vložit symbol. |
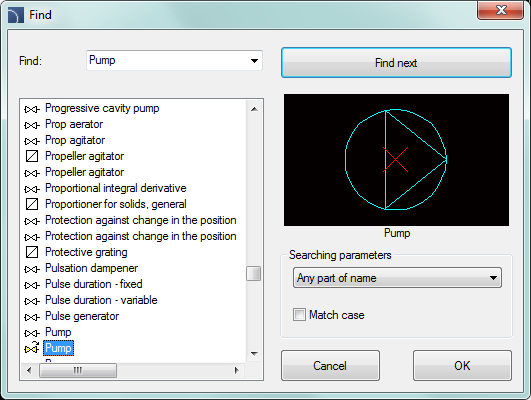
|
|
Pole Najít
(Find) se používá k
zadání fráze (plný
nebo částečný název hledaného symbolu). Toto pole si pamatuje zadané slovo. Po
zvolení slova ze seznamu se vyhledávání
spustí po stisknutí tlačítka Najít další Find
next. |
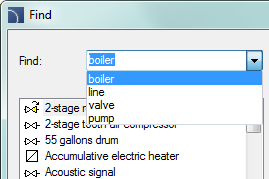
|
Volby dostupné
v dialogovém okně Najít (Find):
Najít další (Find next)
– najde a vybere první a další symbol, který
obsahuje zadaný výraz v poli
Najít (Find).
Parametry vyhledávání
(Searching parameters) – uživatel může
specifikovat možnosti hledání daného výrazu:
•
Každá část názvu.
•
Začátek názvu.
• Celý
název.
Rozlišovat velikost písmen
(Match case) – zapíná / vypíná rozeznávání velikosti písmen během
vyhledávání.
Multi-variantní symboly
Multi-variantní symboly jsou objekty, díky kterým může uživatel rychle a snadno přizpůsobit jejich pohled nebo informace obsažené ve vloženém objektu. Tímto
způsobem může jeden multi-variantní symbol nahradit mnoho "tradičních", přičemž dává lepší možnost nastavit svůj vzhled a
typ.
Multi-variantní symboly mohou být volně upravovány pomocí příkazu Upravit symboly (Edit
symbols).
Příklad multi-variantního symbolu
Úhlový ventil (Angular
valve) – možnosti umožňují
uživateli zadat:
• typ
ventilu,
• typ
pohonu,
• typ spojení, bez ohledu na oba konce.
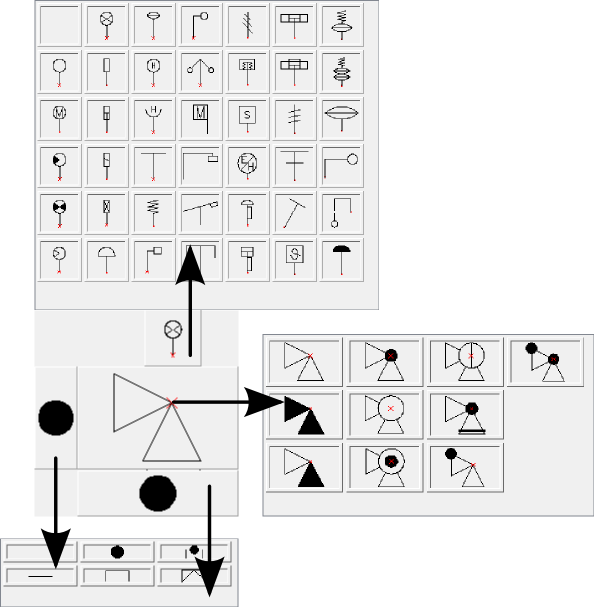
Správa obsahu
symbolů
Program
CADprofi má několik
tisíc symbolů seskupených
do příslušných kategorií. Při takovém množství je někdy obtížné najít symboly potřebné v daný moment. Na druhé straně,
při práci na konkrétním projektu obvykle není nutné pracovat s více než několik
desítek symbolů. V zájmu
urychlení práce může
uživatel přidat vybrané
položky do kategorie *Oblíbených (Favourites)*, díky které bude moci získat mnohem
rychlejší přístup k potřebným symbolům.
Je možné
vytvořit pod-kategorie vztahující
se k určitému tématu, jako
je například samostatná kategorie pro symboly použité v návrhu kotle, sanitární instalace a další. Navíc, jeden prvek může být
přidán do mnoha podkategorií.
Symbolům umístěným v
kategorii *Oblíbených (Favourites)* je možné změnit jejich název, který bude
později použit v legendách, specifikacích a popisech. Změna
názvu může být použita také do
vlastního překladu uživatelem, a to i některých
symbolů z mezinárodních
standardů.
Přidávání
symbolů do oblíbených
Tlačítko Přidat do oblíbených (Add to favourites)  umožňuje zkopírovat libovolný symbol do kategorie
*Oblíbených (Favourites)*.
Tato složka je vytvořena automaticky
po zkopírování prvního
symbolu uživatelem.
umožňuje zkopírovat libovolný symbol do kategorie
*Oblíbených (Favourites)*.
Tato složka je vytvořena automaticky
po zkopírování prvního
symbolu uživatelem.
Změna
názvu symbolu
|
Zpočátku každý kopírovaný symbol dostane výchozí název z původní položky.
Aby bylo možné změnit název symbolu, který je
umístěn ve složce *Oblíbené (Favourites)*, nejprve by měl uživatel symbol označit a
pak stisknout tlačítko F2 pro aktivaci režimu editace. |
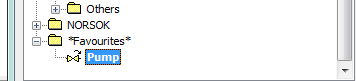

|
|
Změna kategorie (Changing category)
Abyste mohli změnit nebo definovat novou kategorii,
klepněte pravým tlačítkem
myši na požadovaný
symbol a z kontextové
nabídky zvolte možnost Změnit kategorii (Change category). |

|
|
V dialogovém okně může uživatel vybrat existující
kategorii nebo zadat nový
název kategorie. Po přijetí
bude zvolený symbol přesunut do definované kategorie.
Program CADprofi
umožňuje vytvořit mnoho
kopií každého symbolu a umístit je v různých
kategoriích. Díky tomu může
uživatel vytvořit kategorie, které seskupují
symboly určitého typu nebo nejčastěji používané symboly pro daný typ průmyslu. |
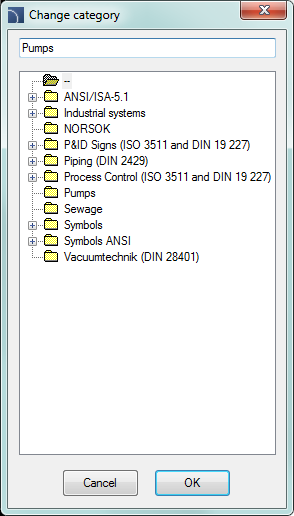

|
|
Změna kategorie nebo mnoho
symbolů
Pokud uživatel
upravuje symbol v jeho
původní kategorii, ve které existuje mnoho
symbolů, pak aplikace CADprofi
změní kategorii všech těchto symbolů. |
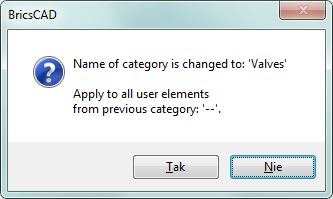
|
Mazání symbolů (Deleting symbols)
Je možné odstranit symboly z kategorie *Oblíbené (Favourites)*. Chcete-li
to provést, vyberte symbol a vyberte možnost Odstranit (Delete)  v dialogovém okně.
v dialogovém okně.
 ):
):