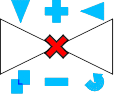
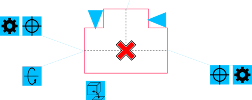
The Quick edit command allows to perform basic editing operations on symbols and objects. After running the command, user should indicate the symbol that he would like to edit. Near the symbol, additional markers will appear that allow to instantly make the necessary changes.
Markers that are displayed after indicating the object:
|
|
|
Mirror 
 –
markers that allow to perform symbol mirroring.
–
markers that allow to perform symbol mirroring.
Scale 
 –
allow to increase or decrease the symbols size on the drawing. The
–
allow to increase or decrease the symbols size on the drawing. The  sign increases the symbol’s scale
by 25%. The
sign increases the symbol’s scale
by 25%. The  sign reduces the
symbol’s scale by 25%. If the current scale value is 200, then the markers
will increase/decrease the symbol’s scale by 50.
sign reduces the
symbol’s scale by 25%. If the current scale value is 200, then the markers
will increase/decrease the symbol’s scale by 50.
Copy  – allow to quickly create multiple copies
of the indicated object.
– allow to quickly create multiple copies
of the indicated object.
Rotation  – allow to rotate the symbol around the
insertion point. If the symbol is located in the line then the application will
only allow to rotate it by 180°.
– allow to rotate the symbol around the
insertion point. If the symbol is located in the line then the application will
only allow to rotate it by 180°.
Lengthen  – this marker is used to lengthen or shorten
normalized elements e.g. screws, rivets, etc. (check
page 374).
– this marker is used to lengthen or shorten
normalized elements e.g. screws, rivets, etc. (check
page 374).
Switch  – allows user to change the
side of windows and doors isnertion by turning the selected element without
losing its position.
– allows user to change the
side of windows and doors isnertion by turning the selected element without
losing its position.
Rotate  – allows to change the view
of the selected fitting or valve. It is thus possible to switch between the
element available views.
– allows to change the view
of the selected fitting or valve. It is thus possible to switch between the
element available views.
Draw sequence  – allows to draw a line sequence beginning
from the end of the fitting or
armature.
– allows to draw a line sequence beginning
from the end of the fitting or
armature.
Sequence settings  – turns on the settings window for the
line sequence and allows to draw it.
– turns on the settings window for the
line sequence and allows to draw it.
Delete  – deletes an element from
the drawing.
– deletes an element from
the drawing.
Alternative view  – allows to insert a
different view for the selected object.
– allows to insert a
different view for the selected object.
Endpoint edit  – allows to freely edit the
line placement (as a handle).
– allows to freely edit the
line placement (as a handle).
Edit  – opens a
dialog window that allows user to edit a fitting or a line segment.
– opens a
dialog window that allows user to edit a fitting or a line segment.
Length edit  – allows to edit
the length of the segment in a given direction.
– allows to edit
the length of the segment in a given direction.
Dimension edit  – allows to edit
the width or diameter of the line segment.
– allows to edit
the width or diameter of the line segment.
Quick edit is often used after user adds several symbols into the drawing e.g. with the Multisymbols command. If several symbols are being inserted then it is possible that some symbols may be inserted in the opposite way. Quick edit will allow to quickly rotate them in the proper way.
The Quick edit command is also useful to turn objects, e.g. when it’s needed to change the direction of duct devices or armature.
Procedures
1.
Run the Quick edit  command.
command.
2. Indicate a symbol that will be edited.
3.
(Optional) Rotate the symbol with the Mirror 
 command (P1,
P2).
command (P1,
P2).
4.
(Optional) Increase/decrease the symbol by clicking the 
 markers.
markers.
5.
(Optional) Rotate the symbol by clicking the rotate  marker.
marker.
6. (Optional) Click on an additional element that you would like to edit.
7.
(Optional) Insert a copy after selecting the copy  marker.
marker.
8. End the command with the right mouse button or the Enter key.
|
|
|
|
Notice
„Mirror”, „Scale”, and „Rotate” can be used repeatedly, because they don’t end the „Quick edit” command. After user copies the symbol the command is being completed.
Available options depend on the type of edited object.
The quick edit command also allows to:
|
|
| |
|
Edit isometric symbols |
Rotate armature | |
|
|
| |
|
Pipes/ductsr |
Fittings | |
|
| ||
|
Armature | ||
|
|
|
|
|
Rotate doors and windows |
Edit standardized mechanical elements | |