Le programme CADprofi possède plusieurs commandes
permettant d’insérer des symboles dans le dessin. Il est possible d'insérer des
symboles en tout point, en lignes, ainsi que l'insertion simultanée de plusieurs
symboles dans le dessin.
Les symboles CADprofi ont certaines propriétés, grâce
auxquelles ils se comportent de manière "intelligente", par exemple ajuster
automatiquement l'angle d'insertion par rapport à la ligne, rompre
automatiquement la ligne au point d'insertion, ajuster le calque en fonction du
type d'installation, etc.
Tous les symboles disponibles dans le programme
CADprofi sont insérés sous forme de blocs, qui peuvent être copiés,
supprimés ou modifiés à l’aide des commandes standard du programme de CAO. La
plupart des symboles peuvent également être édités à l'aide de commandes
d'édition CADprofi telles que : Édition
rapide, Éditer les symboles et Supprimer des symboles.
Les symboles sont souvent utilisés pour représenter
graphiquement des dispositifs réels, des armatures et d’autres éléments
d’installations. Il est donc possible d’ajouter des paramètres techniques,
relatifs aux produits utilisés dans le projet, aux symboles (commande Attributs et descriptions), ainsi qu’à la
numérotation et aux symboles des marques. Ces informations peuvent être
utilisées lors de la description de dessins lors de la création de légendes graphiques ou de
spécifications.
Les commandes Symboles et Marques servent à insérer des symboles dans le
dessin.
|
Chaque commande utilisée pour manipuler des symboles
comporte diverses options, notamment l'insertion d'un ou de plusieurs
symboles dans le dessin.
Principales options (disponibles après
avoir appuyé sur le bouton)  : :
•
Insérer un ou des symboles.
•
En plusieurs lignes.
•
En extension.
•
Au point. |
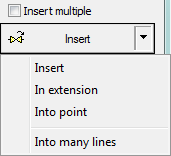
|
Option « Insérer un symbole »
C'est l'option par défaut qui permet d'insérer des symboles
en n'importe quel point ou dans une ligne indiquée par l'utilisateur.
|

|
|
Insérer sur une ligne |
Insérer sur un point |
Procédures
Insérer un symbole
1.
Sélectionnez les symboles ou dans n'importe quelle bibliothèque.
2.
Cliquez sur le bouton Insérer un symbole. La boîte
de dialogue de la bibliothèque se fermera, permettant l'insertion de symboles
dans le dessin.
3.
Pointez sur une ligne dans laquelle vous souhaitez insérer le symbole.
4.
(Facultatif) Cliquez n'importe où dans le dessin pour insérer un symbole.
5.
(Facultatif) Spécifiez l'angle de rotation du symbole inséré - cette option est
disponible uniquement si l'utilisateur a sélectionné l'option Rotation dans la boîte de dialogue de la
bibliothèque.
Lors de l'insertion de symboles dans des lignes, l'angle
d'insertion des symboles dépend de l'angle de la ligne (l'angle spécifié dans la
boîte de dialogue est ignoré).
Dans ce cas, si l'utilisateur sélectionne l'option Rotation, il pourra spécifier la rotation du symbole par
rapport à la ligne. Cette option est très pratique lors de l’insertion de
symboles permettant de déterminer la direction de la prise, la position de la
poignée, la direction du flux, etc.
L'angle d'un tel symbole dépendra de la position du point
P2.
|

|
|
Sans rotation |
Avec rotation |
Option «Au Point»
L'option au point peut être
utilisée lorsqu'il est nécessaire d'insérer le symbole dans un point situé sur
une ligne, mais de manière que le symbole ne "s'adapte pas à la ligne". Dans
cette option, le symbole inséré "ignore" la ligne, de sorte qu'il ne la casse
pas et n'en prend pas l'angle. Cette option est utilisée dans de nombreuses
situations, par exemple lors de l’insertion de capteurs, qui doivent
généralement toucher des lignes.

Insérer un symbole
dans un point (la ligne a été ignorée)
Procédures
Insérer sur le point
indiqué
1.
Sélectionnez les symboles ou dans n'importe quelle bibliothèque.
2.
À l'aide du bouton  , déroulez la liste
d'insertion.
, déroulez la liste
d'insertion.
3.
Cliquez sur le bouton Au Point. La boîte de
dialogue de la bibliothèque se fermera, permettant l'insertion de symboles dans
le dessin.
4.
Pointez sur un point d’une ligne dans lequel vous souhaitez insérer le
symbole.
5.
(Facultatif) Cliquez n'importe où dans le dessin pour insérer un symbole.
6.
(Facultatif) Spécifiez l'angle de rotation du symbole inséré - cette option est
disponible uniquement si l'utilisateur a sélectionné l'option Rotation dans la boîte de dialogue de la
bibliothèque.
Option « En extension »
L'option d'extension permet de
spécifier précisément le point d'insertion de symbole par rapport à d'autres
objets situés dans le dessin. Cela permet d’insérer un symbole dans un point
conformément à, par exemple, un autre symbole.
Procédures
Insérer en extension
1.
Sélectionnez les symboles ou dans n'importe quelle bibliothèque.
2.
À l'aide du bouton  , déroulez la liste
d'insertion.
, déroulez la liste
d'insertion.
3.
Cliquez sur le bouton En extension. La fenêtre de
dialogue de la bibliothèque se fermera, permettant l'insertion de symboles dans
le dessin.
4.
Cliquez sur une ligne dans laquelle vous souhaitez insérer le symbole (P1).
5.
Le programme déterminera un point au début de la ligne (P1’). Spécifiez le décalage par rapport à ce point ou le
point d’insertion du symbole par rapport à vous souhaitez spécifier
l’emplacement de l’élément inséré (P2).
6.
Spécifiez un décalage supplémentaire ou cliquez sur Entrée pour confirmer le point d'insertion.
7.
(Facultatif) Spécifiez l'angle de rotation du symbole inséré - cette option est
disponible uniquement si l'utilisateur a sélectionné l'option Rotation dans la boîte de dialogue de la
bibliothèque.
8.
Le symbole sera inséré dans le dessin et la commande se terminera (si
l’utilisateur n’a pas sélectionné l’option Insérer
plusieurs).
Option ‘En plusieurs lignes’
L'option En plusieurs lignes
offre la possibilité d'insérer rapidement le symbole sélectionné dans plusieurs
lignes. Il permet d’insérer le symbole sélectionné dans toutes les lignes qui se
croisent avec le ”trajet” spécifié lors de l’insertion (P1 – P2).
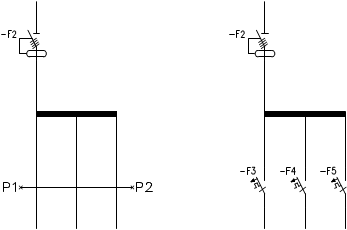
Insérer des symboles
sur plusieurs lignes
Procédures
Insérer dans plusieurs lignes
1.
Sélectionnez les symboles ou dans n'importe quelle bibliothèque.
2.
À l'aide du bouton  , déroulez la liste
d'insertion.
, déroulez la liste
d'insertion.
3.
Cliquez sur le bouton En plusieurs lignes. La
fenêtre de dialogue de la bibliothèque se fermera, permettant l'insertion de
symboles dans le dessin.
4.
Spécifiez le premier point de la “ligne de croisement” qui se croise avec les
lignes (P1).
5.
Spécifiez le deuxième point de la “ligne de croisement” qui se croise avec les
lignes (P2).
6.
Le symbole sélectionné sera inséré dans toutes les intersections avec la "ligne
de croisement”.
 Schémas:
travailler avec des symboles
Schémas:
travailler avec des symboles
Utilisation de symboles insérés avec un angle fixe
Afin de maintenir l'exactitude du projet, certains symboles
sont insérés avec un angle fixe. Les exemples incluent les graviers et les
séparateurs. Ces symboles doivent être insérés avec un angle de 0°. Dans
CADprofi, de nombreux symboles ont un angle d’insertion forcé. Lorsque
l'utilisateur insérera de tels symboles sur des lignes horizontales ou
verticales, ces lignes se briseront automatiquement. Dans d'autres cas, les
lignes ne sont pas cassées.
|
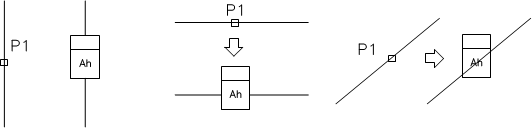
|
|
Ligne verticale |
Ligne horizontale |
Ligne Inclinée |
Remarque
Pour les symboles avec un
angle d'insertion fixe, les options "Angle" et "Rotation" situées dans la
boîte de dialogue sont ignorées. |
Symboles contenant du texte (attributs visibles)
Pour les symboles contenant du texte (attributs visibles), le
programme CADprofi ajustera automatiquement l'angle du texte. Grâce à
cela, la situation dans laquelle le texte serait affiché "à l'envers" ou "à
l'envers" est évitée. L'utilisateur a les possibilités suivantes pour ajuster
les textes:
• 0° angle fixe.
• Angle de 0° à 90°. Si le symbole est inséré avec un angle
de 90°, le texte est également pivoté de 90°. Dans les autres cas, l'angle du
texte est 0°.
• Angle automatique de -30° à + 120°. Dans ces plages,
l'angle de rotation du texte est suffisamment lisible.
|
|
|
Réglage de l'angle
d'attributs |
Remarque
Les options de réglage du texte
sont définies de manière permanente pour chaque symbole. L'utilisateur peut
modifier ces options uniquement pour les symboles ajoutés par
l'utilisateur.
Trouver des symboles
Dans chaque fenêtre de dialogue utilisée pour l'insertion de
symboles, il existe une option de recherche, grâce à laquelle il est possible de
trouver rapidement les symboles souhaités.
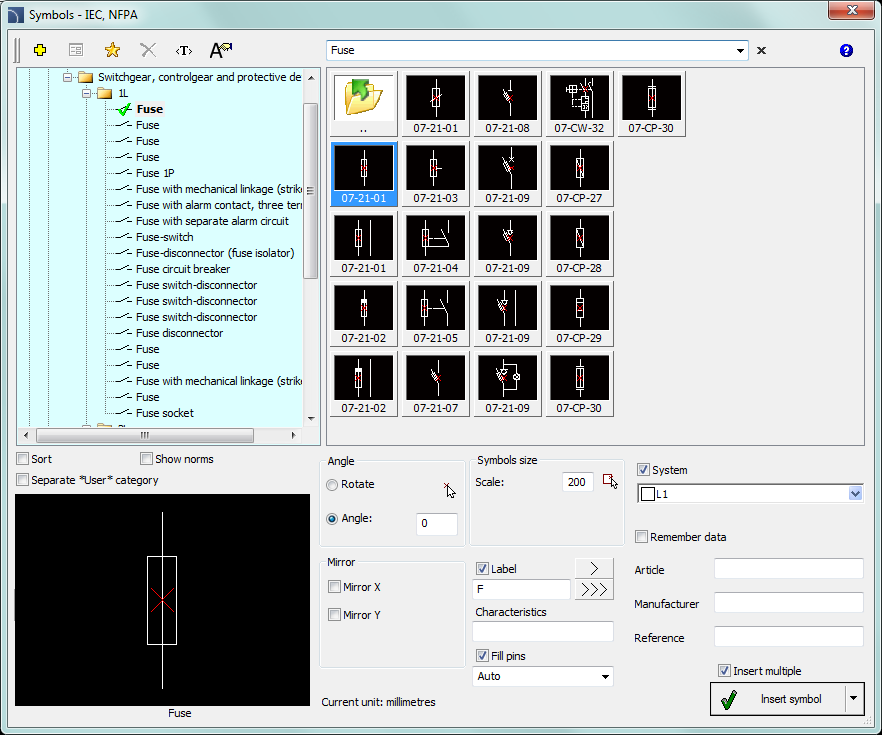
|
Le champ Rechercher est
utilisé pour entrer une phrase (complet ou juste le nom de partie du
symbole recherché). Ce champ mémorise les mots saisis, qui permettent à
l’utilisateur de rechercher à nouveau dans la liste développée en appuyant
sur le bouton  puis en cliquant
sur Rechercher. puis en cliquant
sur Rechercher. |
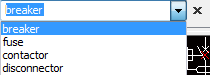
|
Après avoir rempli le champ de recherche, l'application
filtrera automatiquement le contenu actuel de la bibliothèque et affichera
uniquement les catégories contenant les objets correspondant aux résultats de la
recherche. Cliquez sur le bouton Restaurer  pour afficher tous les objets de la
bibliothèque et mettre fin à la recherche.
pour afficher tous les objets de la
bibliothèque et mettre fin à la recherche.
Symboles multivariés
Les symboles multivariés sont des objets grâce auxquels
l'utilisateur peut personnaliser rapidement et facilement la vue ou les
informations contenues dans l'objet inséré. De cette manière, un symbole
multivariant peut remplacer de nombreux symboles "traditionnels", tout en
offrant une meilleure possibilité de configurer leur apparence et leur type.
Les symboles multivariés peuvent être librement modifiés, en
utilisant la commande Modifier des symboles.
Exemple d'un symbole multivarié
Prise – l'utilisateur peut
spécifier les options suivantes :
• Type
de prise,
• Type
de connecteur,
• Prises
multiples,
•
Marquages supplémentaires (nombre de champs, type, etc.).

Gestion du contenu des symboles
Le programme CADprofi possède plusieurs milliers de
symboles regroupés dans des catégories appropriées. Un nombre si grand qu'il est
parfois difficile de trouver les symboles nécessaires pour le moment. D'autre
part, lorsque vous travaillez sur un projet particulier, il n'est généralement
pas nécessaire de travailler avec plus de plusieurs dizaines de symboles. Afin
d'accélérer le travail, l'utilisateur peut ajouter des éléments sélectionnés à
la catégorie *Favoris*, grâce à laquelle il pourra
avoir un accès beaucoup plus rapide.
Il est possible de créer des sous-catégories associées à un
thème spécifique, par exemple une catégorie distincte pour les symboles utilisés
dans la conception des télécommunications, l’installation d’éclairage, etc. De
plus, un élément peut être ajouté à plusieurs sous-catégories.
Pour les éléments placés dans la catégorie *Favoris*, il est possible de changer leur nom, qui sera
utilisé ultérieurement dans les nomenclatures, les légendes et les descriptions.
Le changement de nom peut également être utilisé pour les traductions propres à
certains symboles de normes internationales.
Ajout de symboles aux favoris
Le bouton Ajouter aux favoris
 permet de copier n’importe quel
symbole dans la catégorie *Favoris*. Ce dossier est
créé automatiquement une fois que l'utilisateur a copié le premier symbole.
permet de copier n’importe quel
symbole dans la catégorie *Favoris*. Ce dossier est
créé automatiquement une fois que l'utilisateur a copié le premier symbole.
Changer le nom du symbole
|
Initialement, chaque symbole copié reçoit le nom par
défaut de l'élément d'origine.
Afin de changer le nom du symbole situé dans le dossier
*Favoris*, l'utilisateur
doit d'abord le sélectionner, puis appuyer sur la touche F2 pour activer le mode d'édition. |
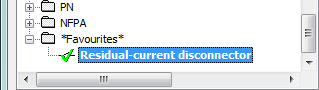
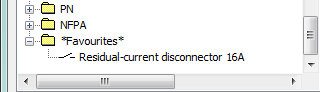
|
Remarque
Le nom modifié sera visible
dans les tableaux et les descriptions créés à l'aide de la commande Caractéristiques. |
|
Changer de
catégorie
Pour modifier ou définir une nouvelle catégorie,
cliquez avec le bouton droit de la souris sur le symbole souhaité et, dans
le menu contextuel, choisissez l'option Modifier la
catégorie. |
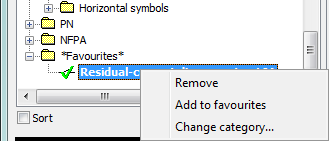
|
|
Dans la boîte de dialogue, l'utilisateur peut
sélectionner une catégorie existante ou entrer un nouveau nom de
catégorie. Après acceptation, le symbole sélectionné sera déplacé vers la
catégorie définie.
L'application CADprofi permet de créer de
nombreuses copies de chaque symbole et il est possible de les placer dans
différentes catégories. Grâce à cet utilisateur peut créer des catégories
qui regroupent les symboles d’un type spécifié ou les symboles les plus
utilisés pour un type d’industrie donné. |
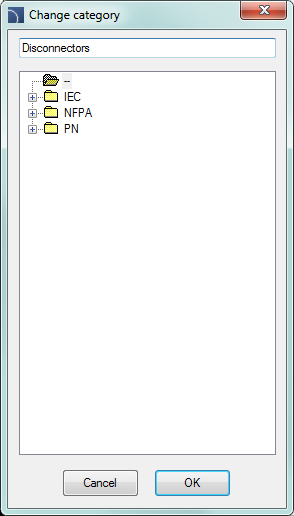
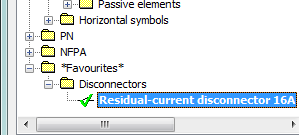
|
|
Changer
la catégorie ou plusieurs symboles
Si l'utilisateur édite un symbole de sa catégorie
d'origine dans lequel il y a de nombreux symboles, l'application
CADprofi changera de catégorie pour tous ces symboles. |
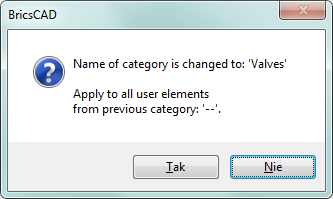
|
Suppression de symboles
Il est possible de supprimer des symboles de la catégorie
*Favoris*. Pour ce faire, sélectionnez le symbole
et choisissez l’option Supprimer  dans la boîte de dialogue.
dans la boîte de dialogue.
 :
: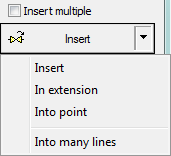



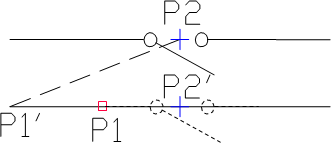
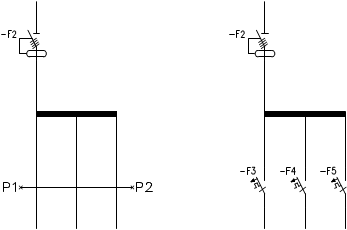

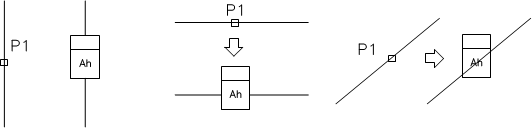

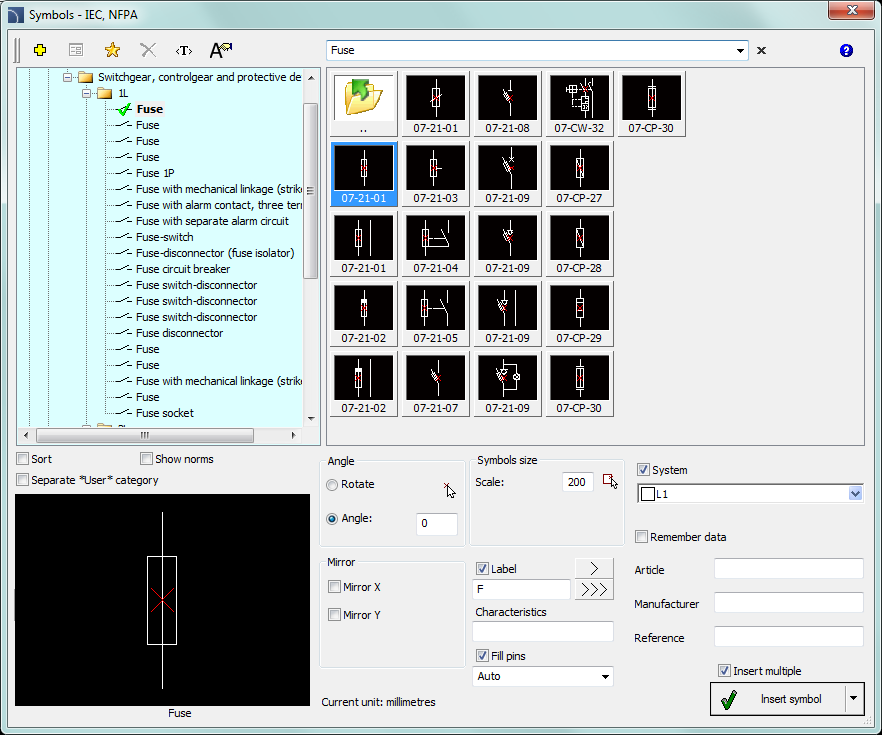
 puis en cliquant
sur
puis en cliquant
sur 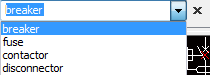
 pour afficher tous les objets de la
bibliothèque et mettre fin à la recherche.
pour afficher tous les objets de la
bibliothèque et mettre fin à la recherche.
 permet de copier n’importe quel
symbole dans la catégorie *
permet de copier n’importe quel
symbole dans la catégorie *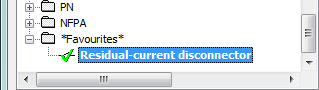
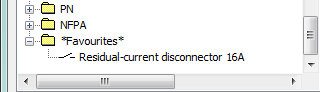
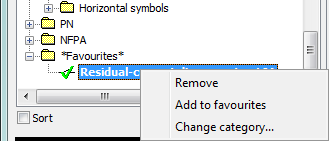
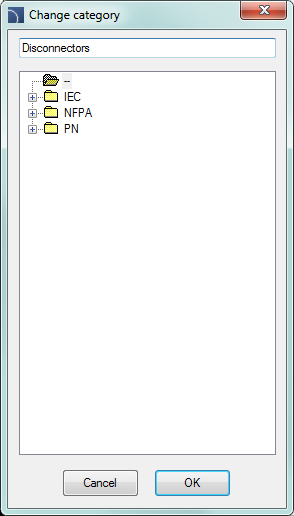
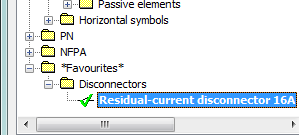
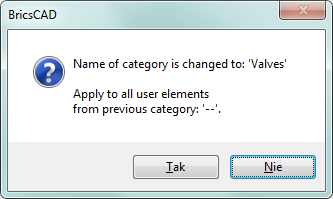
 dans la boîte de dialogue.
dans la boîte de dialogue.