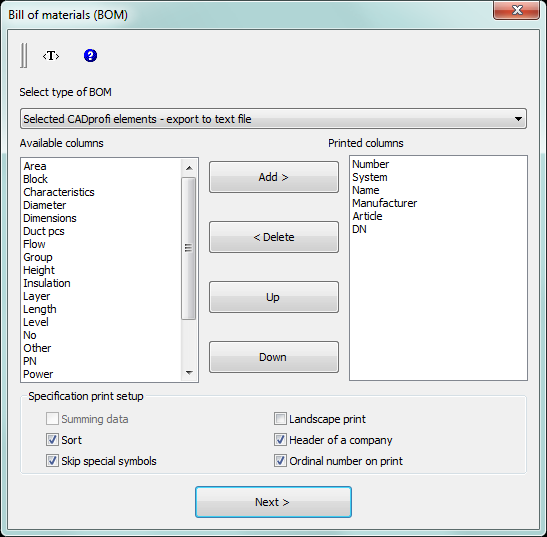
La commande Nomenclature permet d’obtenir divers extraits de données et impressions. Le moyen le plus simple et le plus rapide de recevoir une spécification consiste à sélectionner l'un des modèles et à l'imprimer directement. Vous avez le choix entre plusieurs modèles préconçus, utilisés pour obtenir diverses spécifications. Selon le modèle sélectionné, CADprofi effectue le filtrage des objets sélectionnés. Par exemple, lorsque l'utilisateur sélectionne des spécifications pour des symboles, CADprofi sélectionne uniquement des symboles.
Chaque modèle fournit des données différentes pouvant être imprimées sous forme de tableaux. Toutes les données nécessaires sont disponibles sur le côté gauche de la fenêtre de dialogue. Les colonnes à imprimer sont situées à droite de la fenêtre de dialogue. Il est possible de sélectionner des données dans la liste des colonnes imprimées ainsi que de modifier la séquence des colonnes. La nomenclature peut être imprimée en mode horizontal (paysage) et vertical (portrait). Pour le mode horizontal (paysage), l'utilisateur peut sélectionner plus de colonnes.
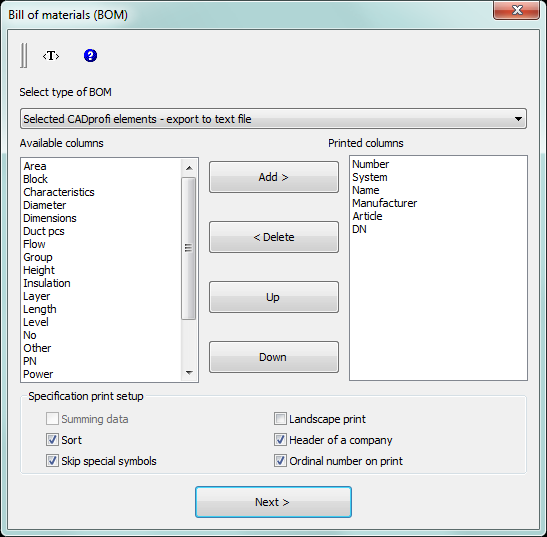
Boîte de dialogue Nomenclature
La fenêtre de dialogue contient les éléments suivants:
Sélectionnez le type de nomenclature – une liste qui contient des modèles de pré-conception. L'utilisateur peut adapter le modèle Objets, symboles et lignes CADprofi à ses propres besoins. La définition de ce modèle est située dans le fichier C:\ProgramData\Cadprofi\20XX.x\Common\Extract\Extrac.utc. Dans ce fichier, il est possible de nommer des attributs et des données supplémentaires utilisés dans les nomenclatures. Plus d'informations peuvent être trouvées dans les commentaires dans le fichier mentionné.
Colonnes disponibles – liste d'attributs, quelles valeurs peuvent être utilisées dans le tableau imprimé. La liste dépend du type de nomenclature choisi.
|
Information Sur le côté gauche de la fenêtre de dialogue, vous trouverez des paramètres supplémentaires pouvant être définis par l'utilisateur. Grâce à cela, il est possible d’utiliser ces paramètres dans la nomenclature - Paramètres supplémentaires). |
Colonnes imprimées – liste des attributs qui seront inclus dans les colonnes du tableau imprimé. Cette liste peut être modifiée ultérieurement par l'utilisateur.
Ajouter – adds the selected attribute to the list of printed columns.
Effacer – supprime l'attribut sélectionné de la liste des colonnes imprimées.
Haut, bas – permet à l'utilisateur de spécifier l'ordre des positions dans la liste des colonnes imprimées. La liste des colonnes peut également être organisée par glisser-déposer.
Résumé des données – activer/désactiver la création d'une nomenclature collective avec la somme des données d'objets utilisés identiques. Il est également possible d'inclure la longueur de la ligne, la zone des conduits, les données de raccords, etc. dans le résumé des données.
Trier – activer/désactiver le tri des données sur les impressions. Les données peuvent être triées dans la boîte de dialogue suivante contenant l'aperçu d'impression initial.
Ignorer les symboles spéciaux – active / désactive l’inclusion de blocs qui ne possèdent pas l’attribut NAME ou ceux pour lesquels l’attribut NAME n’a aucune valeur. De plus, dans les nomenclatures, les blocs utilisés pour décrire le dessin (symboles de pente, nombre de fils électriques principaux, etc.) ne sont pas inclus.
Impression paysage – activer/désactiver la création d'impressions horizontales (paysage).
En-tête de l'entreprise – activer/désactiver l'impression de l'en-tête d'une entreprise sur la première page de la nomenclature. Les données nécessaires pour l'en-tête et le logo de la société sont en cours de définition dans la boîte de dialogue suivante contenant l'aperçu d'impression initial.
Numéro ordinale sur impression – activer/désactiver l'ajout de la colonne avec le numéro de commande.
Suivant – confirme les options sélectionnées et procède à la sélection des objets dans la fenêtre. Pour les sélectionner, l'utilisateur peut utiliser toutes sortes de méthodes dans le programme de CAO. L'application elle-même filtrera les objets en fonction du modèle choisi. Grâce à cela, au lieu de sélectionner un seul objet, il est possible d'indiquer une zone avec deux points.
Nomenclatures collectives
En plus d'obtenir une nomenclature à partir du dessin actuel, il est également possible de créer des nomenclatures pour des projets contenant plusieurs dessins. Afin de créer une telle spécification, l’utilisateur doit créer un fichier temporaire dans lequel les données de tous les dessins seront sauvegardées. Ce fichier peut ensuite être imprimé en tant que nomenclature collective.
Pour créer un fichier contenant des données temporaires, l'utilisateur doit appuyer sur le bouton Enregistrer les données. Ensuite, l'utilisateur doit spécifier le fichier dans lequel les données seront sauvegardées. Si l'utilisateur spécifie un fichier existant, les données seront ajoutées aux données existantes. Pour créer une donnée collective, il est nécessaire d'exécuter la commande Nomenclature dans chaque dessin, de sélectionner le même modèle et d'enregistrer les données dans le même fichier. Pour imprimer les données du fichier temporaire, l’utilisateur peut utiliser le bouton Ouvrir les données.
Le fichier temporaire a une structure de format csv. Ce fichier peut donc être utilisé pour exporter des données vers une feuille de calcul, par exemple.
Fenêtre de données
La fenêtre de données est ouverte après que l'utilisateur a indiqué des objets.
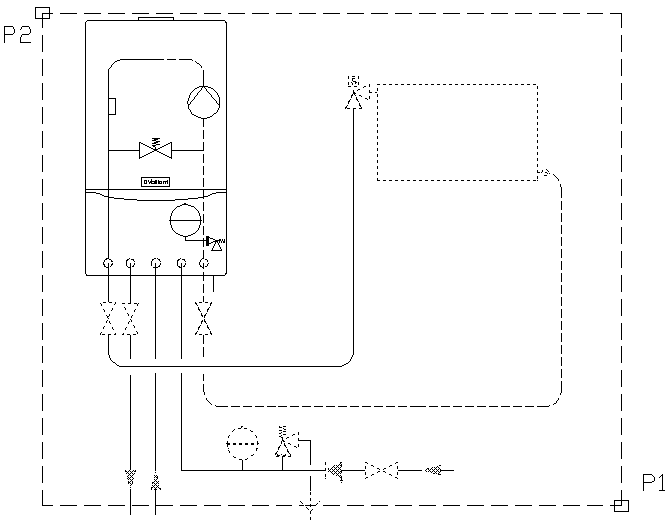
Exemple d'indication d'objet à l'aide de deux points
Dans cette fenêtre de données, il est possible de trier les données, de définir la largeur des colonnes à utiliser pour l’impression, de supprimer les lignes ou les colonnes ou de masquer les données inutiles.
Pour trier les données, l'utilisateur doit cliquer sur le titre de la colonne souhaitée. Cliquez à nouveau pour inverser l'ordre de tri. L'utilisateur peut trier plusieurs colonnes. Dans ce cas, l'utilisateur doit d'abord trier les colonnes avec la priorité de tri la plus basse.
Pour spécifier la largeur de colonne, l'utilisateur doit définir le curseur entre les colonnes (dans l'en-tête). Le curseur se changera en une double flèche qui permettra de changer la largeur en glissant. De cette façon, il est possible de masquer complètement les colonnes sélectionnées. Cette option est utile pour masquer les colonnes vides ou les colonnes non nécessaires aux impressions.
Dans la fenêtre d'aperçu, l'utilisateur doit spécifier le titre à imprimer. Il est également possible de définir l'en-tête d'impression tel que: coordonnées et logo de l'entreprise.
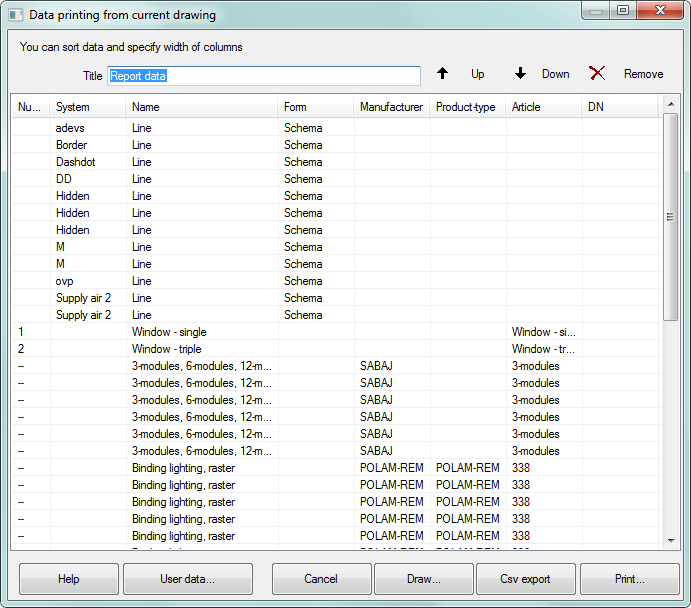
Impression de données à partir de la boîte de dialogue de dessin en cours
Impression – permet d'imprimer ou d'exporter les données dans de nombreux formats.
Exportation CSV – permet d'exporter instantanément les données dans un fichier csv, qui peut être chargé dans des applications telles que MS Excel, Open Office ou autres.
Dessiner – est utilisé pour créer des légendes graphiques et pour le remplissage automatique des tableaux de spécifications.
Données utilisateur – permet de spécifier les coordonnées et le logo de l'entreprise.
Enlever – permet de supprimer des lignes contenant des données. Il est également possible de supprimer des données en appuyant sur le bouton Supprimer.
Impression/exportation de données
Après avoir cliqué sur le bouton Imprimer, une boîte de dialogue apparaît avec les options d’impression.
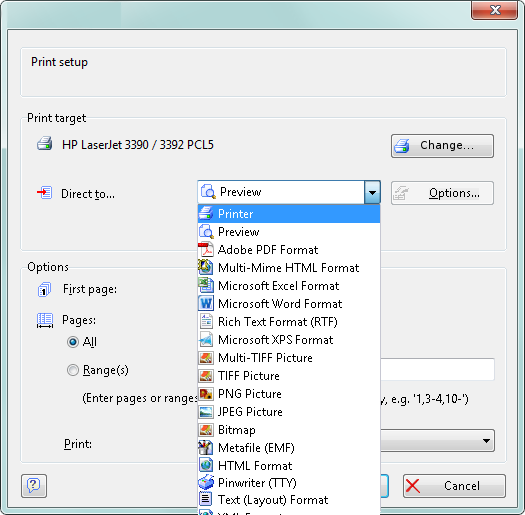
Boîte de dialogue des options d'impression
Il est possible d’imprimer directement le document sur l’imprimante choisie ou d’exporter les données dans différents formats (xls, txt, rtf, pdf, html, xml et bien d’autres).
Une option utile est la possibilité d’imprimer la première page de la spécification sur une autre imprimante que d’autres pages. Cette option peut être utilisée pour imprimer la première page contenant le logo de la société sur une imprimante couleur et d'autres pages sur une imprimante monochrome.
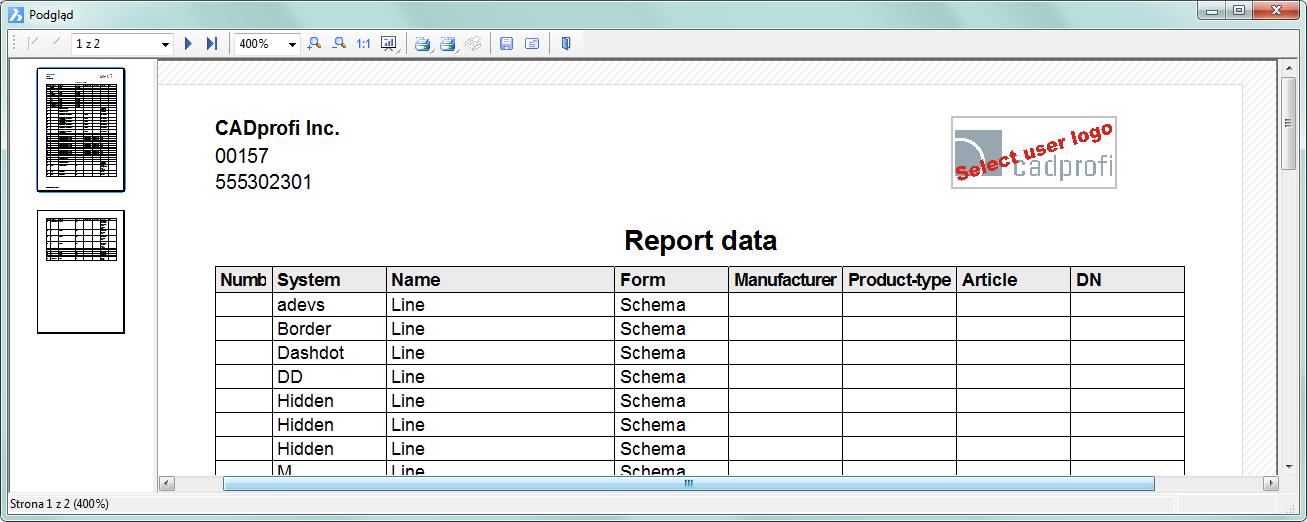
Boîte de dialogue Impression
Lorsque l'utilisateur exporte des données, il est possible de spécifier les paramètres d'exportation tels que seulement exporter les données ou exporter des données avec le style de formatage utilisé.
|
Information L'aperçu d'impression peut être sauvegardé dans des fichiers avec une extension LL. Pour afficher ces fichiers, l’utilisateur peut utiliser le programme "LLview11.exe", situé sur le disque, dans le dossier principal de CADprofi (par exemple, "C: \ ProgramData \ Cadprofi \ 20XX.x"). L'impression directe n'est pas disponible dans certains programmes de CAO 64 bits. |
Procédures
1.
Exécutez la commande Nomenclature  .
.
2. 2. Choisissez un modèle dans la liste des modèles disponibles afin de déterminer le type de nomenclature.
3. (Facultatif) Ajoutez ou supprimez une position dans le panneau Colonnes imprimées.
4. (Facultatif) Choisissez l'option d'impression pour la spécification.
5. Cliquez sur le bouton Suivant.
6. Sélectionnez dans le dessin les objets que vous souhaitez inclure dans la spécification. Confirmez en appuyant sur le bouton droit de la souris ou sur la touche Entrée.
7. (Facultatif) Modifier les paramètres dans la boîte de dialogue Données.
8. Cliquez sur le bouton Imprimer.
9. Dans la nouvelle fenêtre d’options d’impression de la carte d’exportation, sélectionnez le type d’imprimante que vous souhaitez utiliser.
10. (Facultatif) Modifier les paramètres dans les options d'impression.
11. Cliquez sur le bouton Démarrer pour lancer l'impression.
1.
Exécutez la commande Nomenclature  .
.
2. Choisissez un modèle dans la liste des modèles disponibles afin de déterminer le type de nomenclature.
3. (Facultatif) Ajoutez ou supprimez une position dans le panneau Colonnes imprimées.
4. (Facultatif) Choisissez l'option d'impression pour la spécification.
5. Cliquez sur le bouton Suivant.
6. Sélectionnez dans le dessin les objets que vous souhaitez inclure dans la spécification. Confirmez en appuyant sur le bouton droit de la souris ou sur la touche Entrée.
7. (Facultatif) Modifier les paramètres dans la boîte de dialogue Données.
8. Cliquez sur le bouton Imprimer.
9. Dans la nouvelle boîte de dialogue Options d'impression de la carte de support d'exportation, développez la liste Directement à… et sélectionnez Format Microsoft Excel.
10. 10. (Facultatif) Cliquez sur le bouton Options et accédez à la fiche de Résultats. Désactive l'option Exporter uniquement les données du tableau d'objets pour enregistrer le formatage.
11. (Facultatif) Modifier les paramètres dans les Options d'impression.
12. Cliquez sur le bouton Démarrer pour lancer l’exportation de données.
 Création
d'un cahier des charges (mécanique)
Création
d'un cahier des charges (mécanique)
 Création de
cahier des charges
Création de
cahier des charges
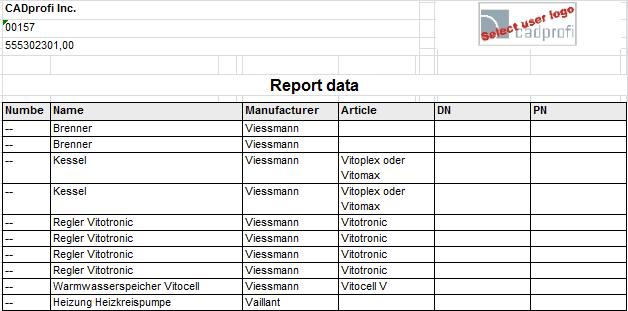
Exportation vers Excel avec un style de mise en forme préservé
|
Information Il est également possible d'exporter les données vers le programme Excel avec le bouton ”Export csv”. |