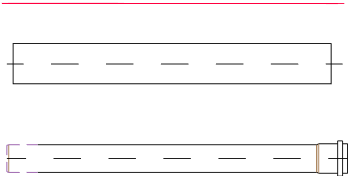
- Widok schematyczny
- Widok ogólny
-Widok szczegółowy
Polecenia Przewody – schemat oraz Kanały – schemat dają możliwość rysowania jednego przewodu lub jednoczesnego rysowania wielu przewodów schematycznych. Proces rysowania pojedynczego przewodu możliwy jest po wybraniu w oknie dialogowym żądanego rodzaju przewodu i kliknięciu przycisku OK. Takie postępowanie nie pozwala jednak na zmianę ustawień rysowania. Opcje te są dostępne dopiero pod dodaniu przewodu do listy wybranych linii. Do listy tej można także dodać wiele przewodów, dzięki czemu możliwe jest jednoczesne rysowanie wielu przewodów.
|
|
- Widok schematyczny |
|
- Widok ogólny | |
|
-Widok szczegółowy |
Okno dialogowe „Przewody – schemat”
Okno dialogowe polecenia Przewody – schemat zawiera:
Menu przewodów – menu narzędzi pozwalających na zarządzanie rodzajami przewodów:
•Zdefiniuj nowy  –
dodaje nową pozycję do listy jako linia (przewód) użytkownika. Przycisk otwiera
okno edycji pozwalając na określenie wszelkich
danych linii (przewodu).
–
dodaje nową pozycję do listy jako linia (przewód) użytkownika. Przycisk otwiera
okno edycji pozwalając na określenie wszelkich
danych linii (przewodu).
•Kopiuj  –
kopiuje wskazaną linię (przewód) wraz ze wszystkimi ustawieniami, tworząc
element użytkownika. Skopiowane linie mogą być edytowane.
–
kopiuje wskazaną linię (przewód) wraz ze wszystkimi ustawieniami, tworząc
element użytkownika. Skopiowane linie mogą być edytowane.
•Edytuj  –
otwiera okno edycji danych linii zdefiniowanej przez użytkownika. Nazwę przewodu
można edytować bezpośrednio po wciśnięciu klawisza F2.
–
otwiera okno edycji danych linii zdefiniowanej przez użytkownika. Nazwę przewodu
można edytować bezpośrednio po wciśnięciu klawisza F2.
•Usuń  – kasuje
wskazaną linię z listy. Usuwać można tylko te linie, które były
zdefiniowane przez użytkownika.
– kasuje
wskazaną linię z listy. Usuwać można tylko te linie, które były
zdefiniowane przez użytkownika.
•Dodaj do ulubionych  – dodaje wskazaną linię do folderu *Ulubione*.
– dodaje wskazaną linię do folderu *Ulubione*.
•Dodaj element do Listy  – dodaje zaznaczoną linię do listy wybranych linii.
– dodaje zaznaczoną linię do listy wybranych linii.
Lista wybranych linii – zawiera linie, które będą rysowane po wciśnięciu przycisku OK.
Menu listy wybranych linii –zarządzanie zawartością listy wybranych linii (przewodów).
•Przenieś w dół  – przesuwa wskazany na liście przewód
o jedną pozycję w dół.
– przesuwa wskazany na liście przewód
o jedną pozycję w dół.
Przenieś
w górę  – przesuwa wskazany
na liście przewód do góry.
– przesuwa wskazany
na liście przewód do góry.
•Usuń  – kasuje
wskazaną linię z listy. Usuwać można tylko linie zdefiniowane przez
użytkownika, skrótem polecenia jest klawisz Delete.
– kasuje
wskazaną linię z listy. Usuwać można tylko linie zdefiniowane przez
użytkownika, skrótem polecenia jest klawisz Delete.
•Kopiuj  –
powiela wskazany przewód na liście.
–
powiela wskazany przewód na liście.
•Zapisz jako zestaw przewodów  – pozwala na zapis aktualnej listy
wybranych przewodów w postaci nowego zestawu.
– pozwala na zapis aktualnej listy
wybranych przewodów w postaci nowego zestawu.
|
Uwaga Nie można utworzyć zestawu przewodów, jeśli lista zawiera co najmniej jedną linię z gałęzi *Instalacje z rysunku*. |
•Wybieraj tylko jedną linię – opcja blokująca możliwość dodawania do listy wybranych linii więcej niż jednego przewodu. Po włączeniu tej opcji elementy z listy będą zamieniane na pojedynczy przewód wybrany przez użytkownika.
|
Typ przewodu – istnieje możliwość określenia Typu dla każdego przewodu. |
|
W tym celu należy wpisać odpowiednią wartość w pole Typ znajdujące się obok nazwy rodzaju linii na liście wybranych przewodów.
Rysuj z uwzględnieniem typu – włącza widok typu przewodu dla nowo tworzonych linii.
Opcje prowadzenia linii – opcje pozwalające na określenie sposobu rysowania przewodów.
•Lewa – rysowanie przewodów (linii) wzdłuż lewej krawędzi.
•Środek – rysowanie przewodów (linii) symetrycznie względem wskazywanych punktów.
•Prawa – rysowanie przewodów (linii) wzdłuż prawej krawędzi.
•Rozstaw – odległość pomiędzy poszczególnymi przewodami (liniami).
•Odsunięcie – odsunięcie rysowanych linii od punktów faktycznie wskazywanych podczas rysowania. Opcja ta pozwala wygodnie rysować przewody w określonej odległości wzdłuż ścian lub innych elementów istniejących w rysunku.
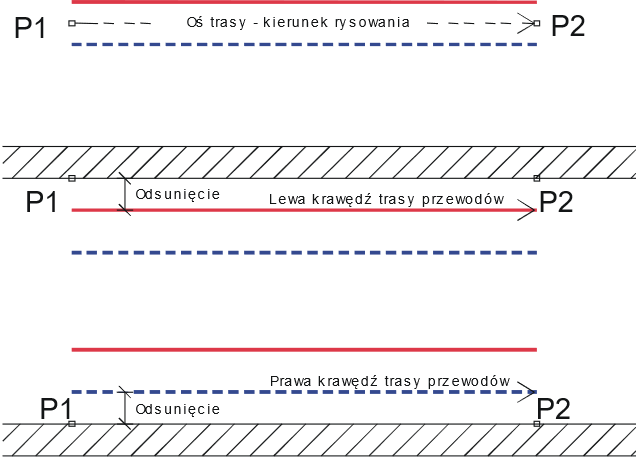
|
Wskazówka Dzięki różnym kombinacjom „strony rysowania” oraz „odsunięcia” możesz prowadzić przewody względem dowolnych obiektów istniejących już w rysunku, np. wzdłuż ścian. |

Pokaż kategorię *Użytkownika* – włącza/wyłącza widoczność folderu grupującego wszystkie kategorie i linie stworzone przez użytkownika. Po wyłączeniu tej opcji linie (przewody) zdefiniowane przez użytkownika, będą „wymieszane” ze standardowymi liniami programu CADprofi.
Ustawienia rysunkowe – opcje rysowania przewodów.
•Skok prostokątny – standardowe ustawienia rysunku 2D.
•Dodatkowe kąty dimetrii – włącza tryb dimetrii ukośnej, poprzez wykorzystanie opcji śledzenie biegunowe (Biegun) zgodnie z wartością kąta izometrii ustawioną w oknie CADprofi – Opcje.
•Izometria – pozwala na włączenie trybu umożliwiającego tworzenie schematów izometrycznych (zmienna Snapstyl). Do wyboru są trzy opcje (lewa, góra, prawa). Podczas rysowania płaszczyzny izometrii mogą być swobodnie przełączane klawiszem funkcyjnym F5.
Punkty podłączeń – podczas rysowania pojedynczych przewodów możliwe jest automatyczne wstawianie punktów połączeń. Dostępnych jest kilka opcji dotyczących połączeń:
•Brak – brak symbolu na połączeniu.
•Zawsze – wstawianie symbolu niezależnie od rodzaju łączonych linii.
•Przy zgodności warstw – dodanie symbolu połączeń tylko w przypadku, gdy przewody znajdują się na tej samej warstwie.
|
Wskazówka Jeśli użytkownik wykorzystuje rozszerzoną strukturę warstw opcja wstawia symbole podłączeń tylko na przewodach tego samego rodzaju. |
•Symbol podłączeń – pozwala na wybranie graficznego symbolu wstawianego w miejscach połączeń linii. Użytkownik może wybrać jeden z następujących symboli:








•Ustawienia symboli podłączeń  – ustawienia skali (tj. wielkości symboli) oraz opcji Usuwaj zbędne punkty podłączeń, która automatycznie
wyszukuje i wymazuje z rysunku niepotrzebne punkty połączeń (np.
„pozostałości” po usuniętych liniach).
– ustawienia skali (tj. wielkości symboli) oraz opcji Usuwaj zbędne punkty podłączeń, która automatycznie
wyszukuje i wymazuje z rysunku niepotrzebne punkty połączeń (np.
„pozostałości” po usuniętych liniach).
|
•Zakończenie linii – pozwala na wybranie symboli wstawianych w miejsce początkowe oraz końcowe rysowanych przewodów. |
|
•Ustawienia zakończeń linii  – ustawienia skali oraz opcji Usuwaj zbędne
punkty zakończeń, która automatycznie wyszukuje i wymazuje
z rysunku niepotrzebne symbole zakończenia linii (np. „pozostałości” po
usuniętych liniach).
– ustawienia skali oraz opcji Usuwaj zbędne
punkty zakończeń, która automatycznie wyszukuje i wymazuje
z rysunku niepotrzebne symbole zakończenia linii (np. „pozostałości” po
usuniętych liniach).
Rozszerzony tryb orto – w tym trybie pomiędzy wskazywanymi punktami rysowane są dwa lub trzy prostopadłe odcinki przewodów. Tryb ten automatyzuje łączenie obiektów lub przewodów z zachowaniem kąta prostego pomiędzy poszczególnymi odcinkami przewodów łączących.
•2 segmenty – tworzy odcinek złożony z dwóch segmentów.
•3 segmenty – tworzy odcinek złożony z trzech segmentów.
|
Uwaga Rozszerzony tryb orto dostępny jest tylko w niektórych systemach CAD. Pierwszy segment rysowanych przewodów może być pionowy lub poziomy. Zależy to od tego, w którą stronę wykonywany jest ruch myszką po wskazaniu pierwszego punktu (P1) rysowanych przewodów. |
|
|
|
|
Rozszerzony tryb orto „2 segmenty” |
Rozszerzony tryb orto „3 segmenty” |
Rysuj polilinią – włącza/wyłącza rysowanie ciągów linii (przewodów) jako polilinia.
Kończ automatycznie – włącza/wyłącza automatyczne zakończenie rysowania przewodów (linii) przy dołączeniu rysowanego przewodu do innego obiektu na rysunku.
|
Menu podręczne – menu opcji dla wskazanego elementu/kategorii dostępne po kliknięciu prawym przyciskiem myszy. Polecenia zawarte w menu są analogiczne do poleceń dostępnych na paskach narzędzi okna dialogowego. |
|
Procedury
1. Uruchom
polecenie Przewody – schemat  lub Kanały –
schemat
lub Kanały –
schemat  .
.
2. (Opcjonalnie) Zaznacz linię i wciśnij OK, aby umożliwić rysowanie pojedynczego przewodu bez wprowadzania zmian w ustawieniach.
3. W otwartym oknie dialogowym rozwiń kategorię zawierającą żądany rodzaj przewodu.
4. Zaznacz
wybrany przewód i kliknij przycisk Dodaj element do
Listy  , lub kliknij na nim
dwukrotnie, aby umieścić go na Liście wybranych
linii.
, lub kliknij na nim
dwukrotnie, aby umieścić go na Liście wybranych
linii.
5. (Opcjonalnie) Powtarzając kroki 2 i 3 dodaj kolejne przewody do listy.
6. (Opcjonalnie)
Za pomocą przycisków Kopiuj  , Usuń
, Usuń  dodaj lub usuń z listy wskazany
przewód.
dodaj lub usuń z listy wskazany
przewód.
7. (Opcjonalnie)
Za pomocą przycisków 
 zmień kolejność przewodów na liście.
zmień kolejność przewodów na liście.
8. (Opcjonalnie) Wypełnij pola informacji o typie przewodu, włącz/wyłącz opcję Rysuj z uwzględnieniem typu.
9. (Opcjonalnie) Jeśli na Liście aktualnego wyboru znajduje się więcej niż jeden przewód określ wartość dla opcji Rozstaw.
10. Określ sposób prowadzenia przewodu i ewentualną wartość Odsunięcia.
11. (Opcjonalnie) Jeśli na Liście aktualnego wyboru znajduje się tylko jeden obiekt zmień Ustawienia rysunku.
12. (Opcjonalnie) Jeśli na Liście aktualnego wyboru znajduje się tylko jeden obiekt możesz ustawić opcje połączeń i zakończenia linii.
13. Włącz/wyłącz opcję Kończ automatycznie.
14. Kliknij przycisk OK, aby przejść do rysownia przewodu (lub kilku przewodów).
15. Określ punkt początkowy oraz punkty kolejnych segmentów, które chcesz narysować. Aby zakończyć rysowanie wciśnij Enter.
|
Uwaga Opcje: rozstawu, rysowania dimetrii, izometrii, dodawania punktów podłączeń, zakończeń linii, rozszerzonego trybu orto oraz automatycznego kończenia są dostępne tylko przy rysowaniu jednego przewodu. |
Przewody schematyczne są zwykłymi liniami lub poliliniami, dlatego możliwe jest rysowanie przewodów także za pomocą standardowych poleceń Linia lub Polilinia programu CAD. Należy jednak pamiętać, aby przewody rysowane w taki sposób leżały na odpowiednich warstwach. Do uzgadniania cech (np. warstw) pomiędzy obiektami rysunkowymi można wykorzystać polecenie Uzgodnij cechy (_Matchprop) w programie CAD.
|
Wskazówka: Do edycji typu przewodów służy polecenie Przewody schematyczne – edycja). |
Przewody w rysunkach izometrycznych
W sekcji Ustawienia rysunkowe istnieje możliwość wybrania optymalnych nastaw CAD dla wygodnego tworzenia zwykłych rysunków (2D) lub rysunków aksonometrycznych. Tryb rysowania w izometrii jest dostępny, jeśli wybrany jest tylko jeden przewód.
W wielu programach CAD dostępny jest specjalny tryb skoku i siatki, w którym kursor graficzny jest dostosowany do tworzenia izometrii. W trybie tym osie są ustawione pod kątem 30°, 150° i 270°. Aby podczas rysowania przewodów włączyć ten tryb należy w oknie dialogowym Przewody – schemat lub Kanały – schemat wybrać opcję Izometria z aktywowaniem płaszczyzny lewej, górnej lub prawej. W izometrii przewody należy rysować przy włączonym trybie ORTO. Aby w trakcie rysowania przewodów szybko przełączać się na kolejne płaszczyzny należy wciskać klawisz F5.

Rysowanie izometrii
Inną możliwością uzyskania rysunku izometrycznego jest użycie opcji Dodatkowe kąty dla dimetrii, w którym ułatwione jest rysowanie pod określonymi kątami. Po wybraniu opcji Skok prostokątny i Dodatkowe kąty dla dimetrii aktywowany jest tryb śledzenia biegunowego, który dostosowany jest do tworzenia rysunków w dimetrii ukośnej.
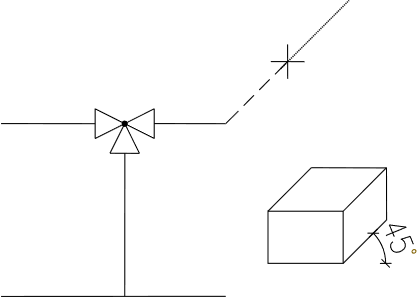
Rysowanie dimetrii w trybie śledzenia biegunowego
Istnieje grupa programów opartych na technologii IntelliCAD, w której śledzenie biegunowe nie jest dostępne, dlatego podczas rysowania w linii poleceń dostępna jest opcja pochyl Kursor, która służy do zmiany kąta nachylenia kursora graficznego zgodnie z aktualnym kątem dimetrii. Aby wybrać opcję w linii poleceń należy wpisać literę „K” i wcisnąć Enter. Kursor zmieni kąt nachylenia. Aby wrócić do normalnego ustawienia kursora należy ponownie wybrać opcję pochyl Kursor.
Przykładowy tekst w linii poleceń:
Określ pierwszy punkt przewodu lub [pochyl Kursor]:
Określ następny punkt lub [Cofaj/pochyl Kursor]:
Określ następny punkt lub [Zamknij/Cofaj/pochyl Kursor]:
Kąt dimetrii określany jest w oknie dialogowym CADprofi
Opcje (patrz str. 35).
Przy
rysowaniu przewodów w dimetrii należy stosować tryb Orto, który można włączać/wyłączać klawiszem F8.
|
Uwaga W celu wybrania opcji w linii poleceń należy wpisać literę lub kilka liter, które w nazwie opcji są napisane dużymi literami. W powyższym przykładzie, aby wybrać opcję „Cofaj” w linii poleceń należy wpisać literę „C”, a następnie wcisnąć Enter. Zamiast klawisza Enter można wcisnąć prawy klawisz myszki lub klawisz spacji. |
Rysowanie pionów (przewodów pionowych)
Na rysunkach schematycznych istnieje możliwość przedstawiania pionowych odcinków przewodów za pomocą specjalnych symboli, tj. pionów.
Pomimo tego, że piony są wstawiane za pomocą polecenia Symbole) to przez program są traktowane jak przewody schematyczne.
|
Typ przewodu można określić ręcznie lub wybrać
z listy dostępnej pod przyciskiem przeglądaj
|
|
Dane zapisane w bloku pionu są uwzględniane podczas tworzenia zestawień z użyciem szablonu „Instalacje rurowe/wentylacyjne – przewody” (patrz str. \* MERGEFORMAT 65).
Poniższy przykład przedstawia użycie symboli pionów w projekcie.
|
Rzeczywisty widok instalacji |
Widok schematyczny |
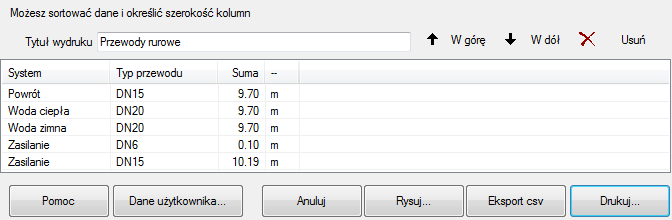
Zestawienie przewodów
Rysowanie skrzyżowań z lub bez połączeń
Podczas tworzenia rysunków schematycznych bardzo często występuje konieczność pokazania rodzaju skrzyżowania dwóch linii. CADprofi umożliwia przedstawienie zarówno skrzyżowania zawierającego połączenia, jak i skrzyżowania bez połączenia.
Procedury
1. Uruchom
polecenie Przewody – schemat  lub Kanały –
schemat
lub Kanały –
schemat  .
.
2. Zaznacz
wybrany przewód i kliknij przycisk Dodaj element do
Listy  , lub kliknij na nim
dwukrotnie, aby umieścić go na Liście wybranych
linii – w tym przypadku na liście może znajdować się tylko jedna
linia.
, lub kliknij na nim
dwukrotnie, aby umieścić go na Liście wybranych
linii – w tym przypadku na liście może znajdować się tylko jedna
linia.
3. (Opcjonalnie) Wypełnij pola informacji o typie przewodu, włącz/wyłącz opcję Rysuj z uwzględnieniem typu.
4. Włącz możliwość automatycznego dodawania punktów połączeń wybierając opcję Zawsze lub Przy zgodności warstwy.
5. Wybierz typ symbolu połączenia.
6. Włącz/wyłącz opcję Kończ automatycznie.
7. Kliknij przycisk OK, aby przejść do rysownia przewodu.
8. Określ punkt początkowy oraz punkty kolejnych segmentów, które chcesz narysować, połączenie zostanie dodany po kliknięciu w punkt leżący na linii.
1. Uruchom
polecenie Symbole kątowe i krzyżowe  .
.
2. W oknie dialogowym wybierz kategorię Połączenia liniowe.
3. Wybierz symbol, który chcesz umieścić w rysunku.
4. Sprawdź skalę i ewentualnie inne parametry wstawienia symbolu.
5. Za pomocą
przycisku  rozwiń listę opcji
wstawiania i wybierz W wiele przewodów,
aby wstawić symbol w wielu przewodach jednocześnie.
rozwiń listę opcji
wstawiania i wybierz W wiele przewodów,
aby wstawić symbol w wielu przewodach jednocześnie.
6. Wskaż na rysunku dwa punkty, między którymi zostaną wykryte skrzyżowania i wstawione zostaną symbole.

Skala rodzaju linii dla przewodów
|
Poszczególne przewody są rysowane różnymi wzorami linii, np. przewód „Powrót” jest rysowany linią przerywaną (Dashed). Gęstość wzoru linii jest ustawiana za pomocą polecenia CAD: Rlskala (_Ltscale). Domyślnie w nowych rysunkach globalny współczynnik skali rodzaju linii jest ustawiany na 1.00. Zbyt mała lub zbyt duża wartość tego współczynnika powoduje, że wzór linii może nie być widoczny i wszystkie przewody wyglądają jak narysowane linią ciągłą. |
Rlskala = 200
Rlskala = 50
|
W programie CADprofi można projektować z jednostkami ustawionymi na milimetry, centymetry lub metry. Z tego względu przy rysowaniu schematów zawsze należy dostosować współczynnik skali linii do edytowanego schematu. Dla przykładu przy rysowaniu schematów z jednostką „milimetry” z wielkością symboli 200 należy ustalić współczynnik rodzaju linii w przedziałach 50 do 200.
Definiowanie przewodów użytkownika
Użytkownik może dodawać do programu własne typy linii (przewodów). W ten sposób program może być dostosowany do potrzeb użytkownika i wykorzystywany w różnorodnych projektach, w których niezbędne jest rysowanie schematów.
Procedury
1. Uruchom
polecenie Przewody – schemat  lub Kanały –
schemat
lub Kanały –
schemat  .
.
2. Kliknij
przycisk Zdefiniuj nowy  , aby dodać nowy przewód do istniejącej bazy
danych. Nowy element zostanie dodany do kategorii *Użytkownika*. Otwarte zostanie okno dialogowe Edycji przewodów dając możliwość określenia
parametrów.
, aby dodać nowy przewód do istniejącej bazy
danych. Nowy element zostanie dodany do kategorii *Użytkownika*. Otwarte zostanie okno dialogowe Edycji przewodów dając możliwość określenia
parametrów.
3. (Opcjonalnie)
Zaznacz istniejący już przewód i kliknij Kopiuj  , aby stworzyć
nową pozycję. Wskazany przewód posłuży jako szablon.
, aby stworzyć
nową pozycję. Wskazany przewód posłuży jako szablon.
4. Zmień ustawienia dla nowego przewodu postępując zgodnie z procedurą Edycja danych przewodu.
Kategoria *Ulubione*
Istnieje możliwość stworzenia folderu zawierającego listę
najczęściej wykorzystywanych przez użytkownika instalacji. Folder ten tworzony
jest automatycznie po dodaniu do programu pierwszego elementu oznaczonego jako
ulubiony  .
W kategorii *Ulubione* użytkownik ma możliwość
definiowania dowolnej struktury gałęzi, w których będą znajdować się
poszczególne elementy.
.
W kategorii *Ulubione* użytkownik ma możliwość
definiowania dowolnej struktury gałęzi, w których będą znajdować się
poszczególne elementy.
CADprofi umożliwia edycję parametrów (cech rysunkowych) przewodów utworzonych przez użytkownika. W tym celu należy wykorzystać opcję Edytuj.
W programie CADprofi przewody rurowe i wentylacyjne mogą być rysowane schematycznie (za pomocą linii lub polilinii) albo w widoku 2D. Z tego względu podczas edycji cech możliwe jest określanie różnych parametrów rysunkowych zarówno dla przewodów schematycznych, jak i dla przewodów w widoku 2D.
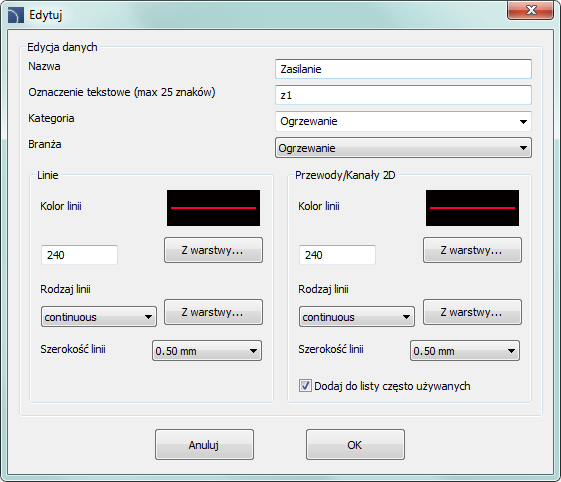
Okno dialogowe „Edytuj”
Okno dialogowe Edytuj zawiera:
Nazwa – nazwa edytowanego przewodu.
Oznaczenie tekstowe – tekstowe oznaczenie przewodu wykorzystywane jako końcówka nazwy warstwy w rozszerzonej strukturze warstw.
|
Uwaga Zaleca się stosowanie „unikalnych wartości” oznaczeń tekstowych w celu zapewnienia prawidłowego rozpoznawania przewodów przez CADprofi. |
Kategoria – aktualnie przypisana kategoria w bazie danych CADprofi.
Branża – aktualnie przypisana branża w bazie CADprofi.
Dodaj do listy często używanych – opcja dodaje edytowany przewód do domyślnej listy rodzajów instalacji w oknie poleceń Przewody – widoki ogólne.
Linie lub Przewody/Kanały 2D – ustawienia cech przewodów schematycznych (linii) lub przewodów rysowanych w widokach 2D:
•Kolor linii – określa kolor linii przewodu. Kolor można wybrać na kilka sposobów: po kliknięciu w przycisk zawierający podgląd linii, za pomocą opcji z warstwy lub wpisując numer koloru programu CAD.
•Rodzaj linii – określa rodzaj linii przewodu. Rodzaj linii można wybrać z listy dostępnych rodzajów linii lub poprzez opcję z warstwy.
•Szerokość linii – określa szerokość linii przewodu. Szerokość należy wybrać z listy szerokości dostępnych w programie.
|
Uwaga Edycji podlegają tylko
przewody stworzone przez użytkownika (nie można edytować wbudowanej bazy
danych CADprofi). |
Procedury
1. Uruchom
polecenie Przewody – schemat  lub Kanały –
schemat
lub Kanały –
schemat  .
.
2. (Opcjonalnie)
Jeśli przewód, który chcesz edytować znajduje się na aktualnej liście wybranych
linii, zaznacz go i kliknij przycisk Usuń  aby usunąć go z listy.
aby usunąć go z listy.
3. Na Liście dostępnych przewodów wybierz przewód, który chcesz edytować.
4. Kliknij
przycisk Edytuj  . Otworzone zostanie okno dialogowe edycji
przewodu.
. Otworzone zostanie okno dialogowe edycji
przewodu.
5. (Opcjonalnie) Zmień Nazwę edytowanego przewodu.
6. (Opcjonalnie) Zmień Oznaczenie tekstowe edytowanego przewodu (niezalecane, jeśli dany przewód jest już wstawiony w aktualnym rysunku).
7. (Opcjonalnie) Zmień Kategorię edytowanego przewodu.
8. (Opcjonalnie) Zmień Branżę dla wybranego przewodu.
9. (Opcjonalnie) Włącz/wyłącz opcję Dodaj do listy często używanych.
10. (Opcjonalnie) Zmień cechy przewodów rysowanych schematycznie.
11. (Opcjonalnie) Zmień cechy przewodów rysowanych w widokach 2D.
12. Kliknij przycisk OK, aby zaakceptować zmiany.
Instalacje z rysunku
Wszystkie linie lub polilinie leżące na odpowiednich warstwach są traktowane przez program CADprofi jako przewody schematyczne. Dotyczy to nazw warstw podobnych do 2DX_PLS_xxx.
Przy pracy kilku projektantów nad jednym projektem może się zdarzyć, że jeden z projektantów zdefiniował i użył w rysunku własne rodzaje przewodów, a następnie przekazał rysunek do dalszej edycji. W takim przypadku aplikacja automatycznie wykryje obecność dodatkowych rodzajów przewodów (rodzajów instalacji) i będzie je wyświetlać w poleceniach służących do rysowania przewodów w dodatkowej kategorii o nazwie *Instalacje z rysunku*. Nazwa przewodów rozpoznanych z rysunku jest taka, jak oznaczenie przewodu (końcówka nazwy warstwy). W przypadku dowolnej edycji cech takiego przewodu w oknie dialogowym, jest on zapisywany w bazie danych programu jako przewód użytkownika.
|
|
Istnieje możliwość użycia Instalacji z rysunku bez konieczności ich edycji, lecz w takim przypadku na wszelkich zestawieniach dany przewód będzie posiadał nazwę zgodną z oznaczeniem tekstowym jego warstwy. |
Warstwy przewodów
Każdy rodzaj przewodu jest rysowany na innej warstwie. W celu łatwego zarządzania warstwami w górnym menu CADprofi programu znajdują się dodatkowe polecenia umożliwiające szybkie ukrywanie lub pokazywanie wszystkich warstw należących do instalacji centralnego ogrzewania, wod.–kan. itd.
W katalogu C:\ProgramData\CADprofi\20XX.x\PlotStyle – czytaj więcej
znajdują się style wydruków, które są dopasowane do struktury warstw
programu. Do wyboru są pliki do wydruków monochromatycznych (CADprofi Mono.ctb) oraz do wydruków kolorowych
(CADprofi Color.ctb).
Pliki *.ctb
należy skopiować do odpowiednich folderów używanego programu CAD.
Więcej informacji na ten temat znajduje się w rozdziale dotyczącym warstw (patrz str. 37).