
Polecenie Symbole oraz Wentylacja – Symbole umożliwia wstawianie do rysunku różnorodnych symboli z dostępnej biblioteki.
Podczas wstawiania symboli w przewód, aplikacja automatycznie wycina linie w miejscu wstawienia, zachowując zasady tworzenia rysunków schematycznych.

Okno dialogowe „Symbole”
Okno dialogowe Symbole zawiera:
Menu narzędzi:
•Zdefiniuj nowy  –
umożliwia dodanie nowego elementu do bazy danych. Sposób rozszerzania bazy
został opisany w rozdziale Definiowanie bloków użytkownika).
–
umożliwia dodanie nowego elementu do bazy danych. Sposób rozszerzania bazy
został opisany w rozdziale Definiowanie bloków użytkownika).
•Edytuj 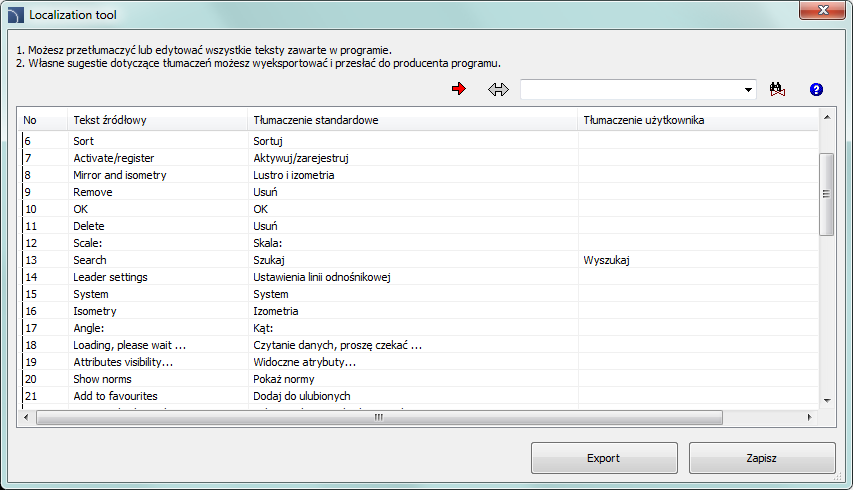 –
umożliwia Edycja parametrów bloków użytkownika).
–
umożliwia Edycja parametrów bloków użytkownika).
•Dodaj do ulubionych  – kopiuje symbol do folderu *Ulubione*).
– kopiuje symbol do folderu *Ulubione*).
•Usuń  – kasuje
wskazany symbol z kategorii *Ulubione*.
– kasuje
wskazany symbol z kategorii *Ulubione*.
|
Menu podręczne – menu opcji dla wskazanego elementu dostępne po kliknięciu prawym przyciskiem myszy. Polecenia zawarte w menu są analogiczne do poleceń z paska narzędzi. |
|
Drzewo kategorii – zbiór wszystkich kategorii i symboli zawartych w bibliotece, przedstawionych w układzie rozwijanego drzewa. Istnieje możliwość dostosowania kolejności wyświetlania symboli na liście za pomocą opcji:
•Sortuj – ułożenie kategorii i jej zawartości w kolejności alfabetycznej.
•Pokaż normy – włącza/wyłącza wyświetlanie symboli według norm.
Widok miniatur – wyświetla zawartość aktualnie wskazanej kategorii w postaci miniatur.
Podgląd – okno wyświetlające podgląd wskazanego symbolu. Kliknięcie prawym przyciskiem myszy na podgląd spowoduje powiększenie widoku.
Kąt/Obrót – możliwość
określenia stałego kąta wstawienia symboli lub włączenie opcji obrót, dla której
kąt symbolu jest określany przez obracanie podczas wstawiania.
Podczas
wstawiania symboli w przewody, kąt wstawienia jest uzależniony od kąta
przewodu (ignorowany jest kąt określony w oknie dialogowym).
Przy
wstawianiu symboli w przewody możliwe jest wykorzystanie opcji Obrót do dynamicznego określenia obrotu symbolu względem
przewodu. Opcja ta jest bardzo wygodna przy wstawianiu symboli pomp, zaworów
zwrotnych itp.

Kąt 0 Obrót

Kąt 30 Wstawienie w przewód
Skala – określa wielkość wstawianych symboli. Istnieje możliwość wpisania współczynnika skali lub wskazania na rysunku symbolu, którego skalę chcemy wykorzystać.
System – jeśli w opcjach programu aktywna jest opcja rozszerzonej struktury warstw (patrz str. 33) to symbole będą umieszczane na warstwach zależnych od rodzaju instalacji (systemu). W przypadku wstawiania symbolu w istniejący przewód opcja System jest ignorowana, a warstwa symbolu zależy od rodzaju wykrytego przewodu.
Lustro i izometria:
•Lustro X, Y – włączenie opcji spowoduje stworzenie odbicia lustrzanego względem osi X, Y dla wskazanego obiektu.
•Izometria – włączenie opcji spowoduje przekształcenie
symbolu w sposób umożliwiający poprawne wstawienie go w schematach
izometrycznych.
Opcja może być niedostępna dla niektórych symboli.
Dane obiektu – opcje pozwalające określić parametry techniczne lub identyfikacyjne danego symbolu. Dla poszczególnych symboli mogą być dostępne różne parametry, np. Typ, Producent, Nr katalogowy, DN, PN i inne. W celu wypełnienia atrybutów wpisz dowolny tekst lub wybierz wartość z dostępnej listy.
Pamiętaj dane – opcja służy do zapamiętywania wpisanych przez użytkownika wartości atrybutów. Opcję należy aktywować w przypadku wstawiania kolejnych symboli o podobnych parametrach.
Wstaw wielokrotnie – włącza/wyłącza możliwość wielokrotnego wstawiania symbolu do rysunku. Proces wstawiania wymaga zakończenia przez użytkownika za pomocą klawisza Enter lub Esc.
Procedury
1. Uruchom
polecenie Symbole  lub Wentylacja –
Symbole
lub Wentylacja –
Symbole 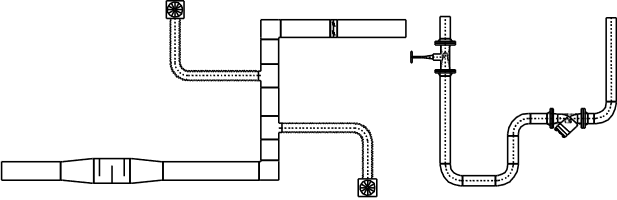 .
.
2. W oknie dialogowym wybierz wymaganą kategorię.
3. Wybierz symbol, który chcesz umieścić w rysunku. W dolnej części okna zostanie wyświetlony podgląd wskazanego symbolu.
4. Określ parametry wstawienia: system, obrót oraz skalę.
5. (Opcjonalnie) Zgodnie z własnymi preferencjami wypełnij pola wartości atrybutów: Typ, Producent, Nr katalogowy, DN, PN.
6. Kliknij przycisk Wstaw symbole, aby określić punkt wstawienia symbolu.
7. (Opcjonalnie)
Za pomocą przycisku  rozwiń listę opcji
wstawiania i wybierz Na przedłużeniu, aby
określić punkt wstawienia względem innych obiektów.
rozwiń listę opcji
wstawiania i wybierz Na przedłużeniu, aby
określić punkt wstawienia względem innych obiektów.
8. (Opcjonalnie)
Za pomocą przycisku  rozwiń listę opcji
wstawiania i wybierz w punkcie, aby
wstawić symbole w dowolnym punkcie.
rozwiń listę opcji
wstawiania i wybierz w punkcie, aby
wstawić symbole w dowolnym punkcie.
9. (Opcjonalnie)
Za pomocą przycisku  rozwiń listę opcji
wstawiania i wybierz w wiele przewodów,
aby wstawić symbol w wielu przewodach jednocześnie.
rozwiń listę opcji
wstawiania i wybierz w wiele przewodów,
aby wstawić symbol w wielu przewodach jednocześnie.
10. Kliknij w punkt na przewodzie, aby wstawić w niego symbol.
11. (Opcjonalnie) Kliknij w dowolnym punkcie rysunku, aby wstawić symbol bez umieszczania go w przewodzie.
12. (Opcjonalnie) Określ kąt obrotu wstawianego elementu – opcja dostępna tylko w przypadku zaznaczenia pola Obrót w oknie dialogowym biblioteki.
13. Po zamknięciu okna dialogowego wstaw symbol do rysunku.