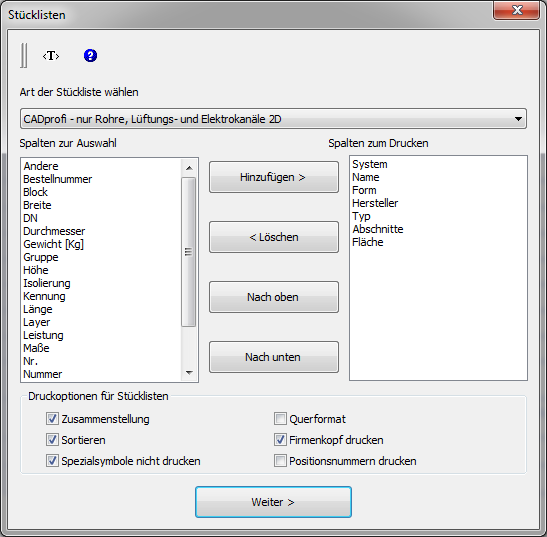
Der Befehl Stücklisten erlaubt die Ausgabe und Ausdrucke verschiedener Daten. Der einfachste und schnellste Weg eine Ausgabe zu erhalten, ist eine der Vorlagen auszuwählen und direkt ausdrucken. Es gibt mehrere vordefinierte Vorlagen zur Auswahl die verwendet werden, um verschiedene Daten zu erhalten. Abhängig von der gewählten Vorlage, filtert CADprofi die ausgewählten Objekte. Wählt der Anwender zum Beispiel die Ausgabe von Symbolen, wird CADprofi nur Symbole aussuchen.
Jede Vorlage enthält verschiedene Daten, die in Tabellenform gedruckt werden können. Alle erforderlichen Daten sind auf der linken Seite des Dialogfensters. Zu druckende Spalten sind rechts im Dialogfenster. Es ist möglich sowohl die ausgewählten Daten als auch die Spaltenreihenfolge zu ändern. Stücklisten können sowohl horizontal (Querformat) oder auch vertikal (Hochformat) gedruckt werden. Beim Querformat können mehr Spalten gewählt werden.
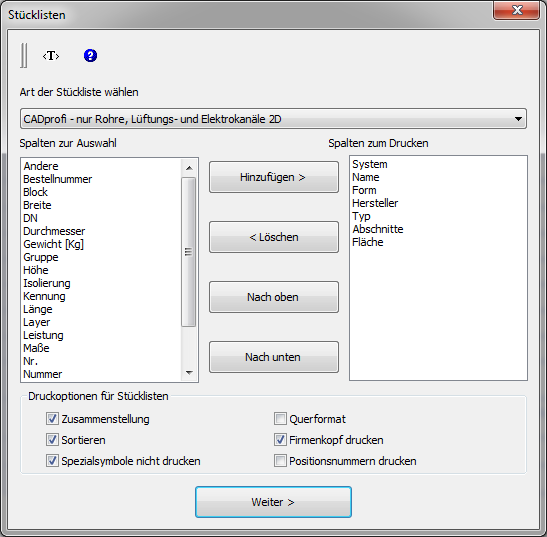
Dialogfenster Stücklisten
Das Dialogfenster Stücklisten hat folgende Bestandteile:
Art der Stückliste wählen– eine Liste mit vorgefertigten Vorlagen. Man kann die Vorlage mit Objekten, Symbolen und Leitungen an seine Bedürfnisse anpassen. Die Definition der Vorlagen ist in der Datei C:\ProgramData\CADprofi\20XX.x\Common\Extract\Extrac.utc. In dieser Datei können Attributnamen und zusätzliche Daten für die Stückliste eingetragen werden. Weitere Informationen sind in den Kommentaren in der genannten Datei.
Verfügbare Spalten – Liste der Attribute, die in der gedruckten Tabelle verwendet werden können. Die Liste ist abhängig von der gewählten Art der Stückliste.
|
Anmerkung Auf der linken Seite der
Dialogbox sind zusätzliche Parameter, die vom Anwender definiert werden
können. |
Spalten zum Drucken – Liste der Attribute, die in den Spalten der Tabelle ausgegeben wird. Diese Liste kann später noch bearbeitet werden.
Hinzufügen – fügt die ausgewählten Attribute in die Liste der Spalten zum Drucken.
Löschen – entfernt die gewählten Attribute von der Liste der Spalten zum Drucken.
Nach oben/unten – ermöglicht die Position auf der Liste festzulegen.
Zusammenstellung – bewirkt das Summieren von gleichen Objekten in der Stückliste. Damit bekommt man auch die Leitungslänge, die Kanaloberfläche, Anzahl der gleichen Armaturen usw. in den Summenspalten.
Sortieren – aktiviert/deaktiviert die Datensortierung auf den Ausdrucken. Im nächsten Dialogfenster, das die Ausgabevorschau enthält, erfolgt die Sortierung.
Spezialsymbole nicht drucken – aktiviert/deaktiviert der Einbeziehung der Blöcke, denen das Attribut NAME fehlt oder für die das Attribut NAME keinen Wert hat. Auch Beschriftungssymbole (schräge Symbole, Aderanzahl elektrischer Leitungen usw.) werden ausgeschlossen.
Querformat – Erstellung horizontaler Ausdrucke.
Firmenkopf drucken – der Firmenkopf mit Logo wird auf der ersten Seite der Stückliste gedruckt. Die für die Kopfzeile und das Firmenlogo benötigten Daten werden im nächsten Dialogfenster definiert.
Positionsnummern drucken – aktivieren einer zusätzlichen Spalte mit den Positionsnummern.
Weiter – bestätigt die ausgewählten Optionen und fährt mit der Auswahl von Objekten im Ansichtsfenster fort. Zur Auswahl werden die bekannten Verfahren im CAD-Programm genutzt. Die Anwendung wird die Objekte nach der gewählten Vorlage automatisch herausfiltern, deshalb kann man statt einzelner Objekte auch einen Bereich mit einem Auswahlfenster bestimmen.
Gemeinsame Stücklisten
Neben der Gewinnung von Stücklisten aus der aktuellen Zeichnung ist es auch möglich Stücklisten für Projekte, die mehrere Zeichnungen enthalten, zu erstellen. Um dies zu tun sollte eine temporäre Datei erstellt werden, in der die Daten aller Zeichnungen gespeichert sind. Anschließend kann diese Datei als Sammelstückliste ausgedruckt werden.
Um eine Datei mit temporären Daten zu erstellen, sollten Benutzer die Schaltfläche Datei speichern drücken. Danach muss angegeben werden, in welcher Datei die Daten gespeichert werden sollen. Wenn der Benutzer eine vorhandene Datei angibt, dann werden die Daten an die bereits vorhanden Daten angefügt. Zur Erzeugung gemeinsamer Daten ist es notwendig, den Stücklisten-Befehl in jeder Zeichnung auszuführen, dieselbe Vorlage zu wählen und die Daten unter demselben Namen zu speichern. Zum Drucken der Daten der Temporärdatei wird der Schalter Datei Öffnen verwendet.
Die temporäre Datei hat ein CSV-Format. Diese Datei kann daher auch dafür verwendet werden, um die Daten beispielsweise in eine Tabellenkalkulation zu importieren.
Datenfenster
Das Datenfenster wird nach der Objektwahl geöffnet.
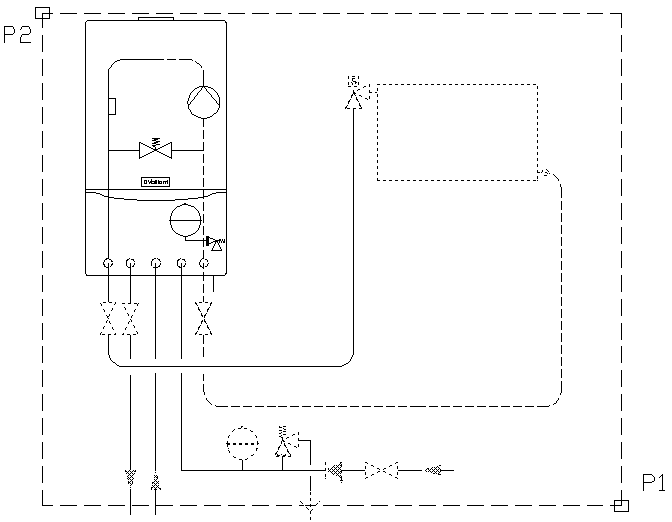
Beispiel für Objektwahl zwischen zwei Punkten
In diesem Datenfenster können Sie die Daten sortieren, die Spaltenbreite für den Druck einstellen und einige Zeilen löschen oder nicht benötigte Daten ausblenden.
Zum Sortieren der Daten klicken Sie auf den Titel der gewünschten Zeile. Erneutes Klicken kehrt die Sortierung um. Der Anwender kann mehrere Spalten sortieren. In diesem Fall sollten zuerst Spalten mit der niedrigsten Priorität sortiert werden.
Um die Spaltenbreite einzustellen, sollte der Cursor zwischen die Spalten (im Tabellenkopf) positioniert werden. Der Cursor ändert sich zu einem Doppelpfeil, mit dem die Breite durch ziehen verändert wird. Auf diese Weise ist es auch möglich die ausgewählten Spalten vollständig auszublenden. Diese Option ist nützlich, um leere Spalten oder unnötige Spalten
für den Ausdruck zu verbergen.
Im Vorschaufenster sollte der Anwender den Drucktitel festlegen. Es ist auch möglich die Kopfzeile (z.B. Kontaktdaten und Firmenlogo) zu definieren.

Dialogfenster Ausdruck der Daten aus der aktuellen Zeichnung
Drucken – ermöglicht einen Ausdruck oder Export in viele Formate.
CSV Export – erlaubt die Daten in eine CSV-Datei zu exportieren, die in Anwendungen wie MS Excel, Open Office oder andere geladen werden können.
In Zeichnung – wird verwendet, um grafische Legenden oder Zeichnungsstücklisten zu erstellen.
Benutzerdaten… – ermöglicht Kontaktdaten und Firmenlogo einzubinden.
Gewählte Zeilen löschen – löscht markierte Zeilen. Es ist auch möglich die markierten Zeilen mit der Taste Entf zu löschen.
Drucken/Datenexport
Nach Klick auf die Schaltfläche Drucken… erscheint ein Dialogfenster mit den Druckoptionen.
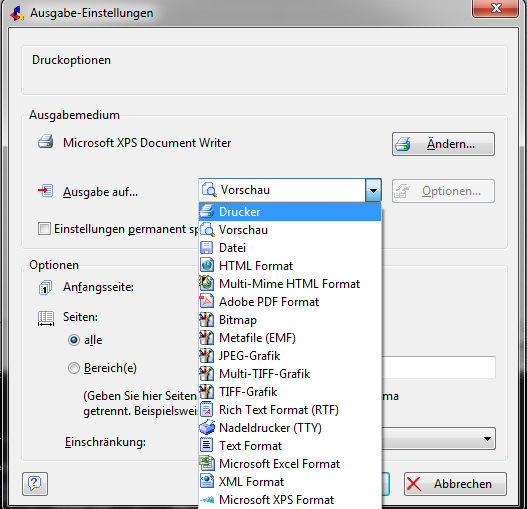
Dialogfenster Druckoptionen
Es ist möglich, das Dokument direkt auf einen ausgewählten Drucker auszugeben oder die Daten in verschiedene Formate zu exportieren (xls, txt, rtf, pdf, html, xml und viele mehr).
Eine nützliche Option ist, die erste Seite auf einem anderen Drucker als die anderen Seiten zu drucken. Diese Option kann verwendet werden, um die erste Seite mit dem Firmenlogo auf einem Farbdrucker und die anderen Seiten auf einem Schwarzweiß-Drucker auszugeben.

Druckvorschau Dialogfenster
Werden Daten exportiert, hat man die Möglichkeiten die Exportparameter entweder als reine Daten oder als formatierte Daten auszugeben.
Vorgehensweise
1. Start des
Befehls Stücklisten  .
.
2. Wählen Sie eine Vorlage aus der Liste der verfügbaren Vorlagen, um den Stücklistentyp zu bestimmen.
3. (Optional) Hinzufügen/Löschen einer Position im Bereich Spalten zum Drucken.
4. (Optional) Wahl der Druckoptionen für Stücklisten.
5. Klick auf den Schalter Weiter.
6. Objekte aus der Zeichnung wählen. Beenden durch Klick mit der rechten Maustaste oder der Enter-Taste.
7. (Optional) Einstellungen im Datenfenster ändern.
8. Klick auf den Schalter Drucken…
9. Im neuen Fenster Druckoptionen im Bereich Ausgabemedium wählen Sie den Drucker, der genutzt werden soll.
10. (Optional) Ändern von Einstellungen in den Druckoptionen.
11. Klick auf den Schalter Start um zu Drucken.
1. Start des
Befehls Stücklisten  .
.
2. Wählen Sie eine Vorlage aus der Liste der verfügbaren Vorlagen, um den Stücklistentyp zu bestimmen.
3. (Optional) Hinzufügen/Löschen einer Position im Bereich Spalten zum Drucken.
4. (Optional) Wahl der Druckoptionen für Stücklisten.
5. Klick auf den Schalter Weiter.
6. Objekte aus der Zeichnung wählen. Beenden durch Klick mit der rechten Maustaste oder der Enter-Taste.
7. (Optional) Einstellungen im Datenfenster ändern.
8. Klick auf den Schalter Drucken…
9. Im neuen Fenster Druckoptionen im Bereich Ausgabemedium erweitern der Liste Ausgabe auf…und wählen von Microsoft Excel Format.
10. (Optional) Klick auf den Schalter Optionen und zur Karte Ausgabe gehen. Es können Formatierungseinstellungen für die Exportdaten vorgenommen werden.
11. (Optional) Ändern der Einstellungen der Druckoptionen.
12. Klick auf den Schalter Start um mit dem Datenexport zu beginnen.
 Erstellen von Stücklisten
(Mechanik)
Erstellen von Stücklisten
(Mechanik)

Export in Excel mit vorgegebenem Formatierungsstil
|
Anmerkung Es ist auch möglich Daten in
Excel mit dem Schalter |