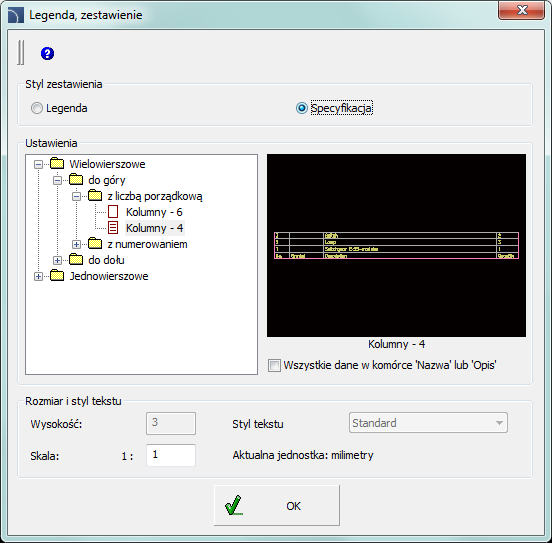
Polecenie Zestawienia materiałów umożliwia uzyskiwanie różnorodnych wydruków i wyciągów danych. Najłatwiejszym i najszybszym sposobem uzyskania zestawienia jest wybór jednego z gotowych szablonów i bezpośredni wydruk. Do wyboru jest kilkanaście gotowych szablonów służących do uzyskiwania różnych zestawień. W zależności od użytego szablonu CADprofi dokonuje filtrowania wybranych obiektów. Dla przykładu przy tworzeniu zestawień dla symboli CADprofi wybiera tylko symbole.
Każdy szablon udostępnia różne dane, które mogą być drukowane w układach tabelarycznych. Wszystkie dostępne dane znajdują się w lewym panelu okna dialogowego. Kolumny, które zostaną wydrukowane znajdują się w prawym panelu okna dialogowego. Istnieje możliwość wyboru danych do listy drukowanych kolumn, a także określanie kolejności kolumn. Zestawienia mogą być drukowane w układzie pionowym lub poziomym. Dla układu poziomego można wybrać większą liczbę kolumn.
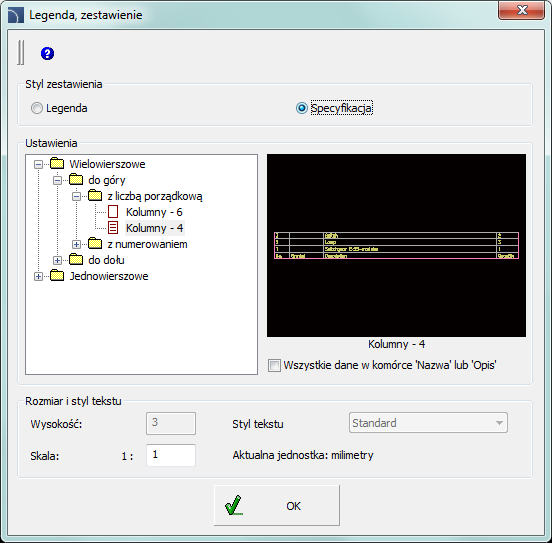
Okno dialogowe „Zestawienia materiałów”
Okno dialogowe zawiera:
Wybierz rodzaj
zestawienia – lista zawierająca gotowe szablony zestawień.
Użytkownik
ma możliwość dostosowania do własnych potrzeb szablonu Obiekty, symbole i przewody CADprofi. Definicja tego
szablonu znajduje się w pliku C:\ProgramData\Cadprofi\20XX.x\Common\Extract\Extrac.utc.
W pliku tym można określić nazwy atrybutów oraz dodatkowych danych
uwzględnianych przy tworzeniu zestawień. Dodatkowe informacje znajdują się w
komentarzach we wspomnianym pliku.
Dostępne kolumny – lista atrybutów, których wartości mogą zostać użyte w drukowanej tabeli. Zawartość listy jest zależna od wybranego rodzaju szablonu zestawienia.
|
Wskazówka W lewym panelu okna
dialogowego są także dostępne parametry dodatkowe zdefiniowane przez
użytkownika. |
Drukowane kolumny – lista atrybutów, których wartości będą uwzględnione w kolumnach drukowanej tabeli. Lista ta może być edytowana przez użytkownika.
Dodaj – dodaje wskazany atrybut do listy drukowanych kolumn.
Usuń – usuwa wskazany atrybut z listy drukowanych kolumn.
Do góry, Do Dołu – określanie kolejności na liście drukowanych kolumn. Listę drukowanych kolumn można porządkować również poprzez przeciąganie, metodą drag and drop.
Podsumowanie – włącza/wyłącza tworzenie zestawień zbiorczych z podsumowaniem ilości jednakowych obiektów. W podsumowaniach mogą być także uwzględnione długości przewodów, powierzchnie kanałów, dane kształtek itp.
Sortuj – włącza/wyłącza sortowanie danych na wydrukach. Dane mogą być także sortowane w kolejnym oknie dialogowym, zawierającym wstępny podgląd wydruku.
Pomiń symbole specjalne – włącza/wyłącza uwzględnianie bloków nieposiadających atrybutu NAME lub takich, dla których atrybut NAME nie posiada wartości. W zestawieniach nie są także uwzględniane bloki stosowane do opisywania rysunku (symbole spadku przewodów, oznaczenie ilości żył przewodów elektrycznych itp.).
Wydruk poziomy – włącza/wyłącza tworzenie wydruku w poziomie.
Nagłówek firmowy – włącza/wyłącza wydruk nagłówka firmowego na pierwszej stronie zestawienia. Dane do nagłówka oraz logo firmy są określane w kolejnym oknie dialogowym zawierającym wstępny podgląd wydruku.
Liczba porządkowa na wydruku – włącza/wyłącza dodanie kolumny z liczbą porządkową.
Dalej – zatwierdza opcje wybrane w oknie i przechodzi do wyboru obiektów na rzutni. Do wyboru obiektów można stosować wszystkie metody programu CAD. Aplikacja sama przefiltruje obiekty zgodnie z wybranym szablonem. Dzięki temu zamiast wybierać pojedyncze obiekty można wskazać obszar za pomocą dwóch punktów.
Wybierz obiekty zamkniętą polilinią przecinającą (ZWbok) – wybór do zestawienia obiektów znajdujących się wewnątrz oraz przecinających się z polilinią. Funkcja pozwala wskazać już narysowaną polilinie lub narysować nową po wybraniu opcji Obrysuj.
Wybierz obiekty zamkniętą polilinią obejmującą (OWbok) – wybór do zestawienia obiektów w pełni znajdujących się wewnątrz wskazanej polilinii. Funkcja pozwala wskazać już narysowaną polilinie lub narysować nową po wybraniu opcji Obrysuj.
Wybierz obiekty według pomieszczeń – wybór do zestawienia obiektów znajdujących się wewnątrz wybranych pomieszczeń zdefiniowanych w programie CADprofi (polecenie Definiowanie pomieszczeń). Po wyborze opcji zostanie wyświetlone okno dialogowe zawierające listę wszystkich pomieszczeń danego rysunku.

Wybór pomieszczeń z rysunku
Zestawienia zbiorcze
Oprócz uzyskiwania zestawień z aktualnego rysunku możliwe jest tworzenie zestawień dla projektów składających się z kilku rysunków. W celu utworzenia takiego zestawienia należy utworzyć tymczasowy plik, w którym zostaną zapisane dane z wszystkich rysunków. Plik ten może być następnie wydrukowany jako zestawienie zbiorcze.
Do utworzenia pliku z danymi tymczasowymi służy przycisk Zapisz dane. Po wciśnięciu przycisku należy określić plik, w którym mają być zapisane dane. Jeśli zostanie określony istniejący plik dane zostaną dołączone do danych już istniejących. Aby utworzyć zestawienie zbiorcze należy w każdym rysunku uruchomić polecenie Zestawienia, wybrać taki sam szablon oraz zapisać dane do wspólnego pliku. Do drukowania danych z pliku tymczasowego służy przycisk Otwórz dane.
Plik tymczasowy posiada strukturę zgodną z formatem csv, dlatego plik ten może być wykorzystywany do eksportu danych, np. do arkuszy kalkulacyjnych.
Okno danych
Okno danych otwierane jest po wskazaniu obiektów.

Przykład wyboru obiektów za pomocą dwóch punktów
W oknie możliwe jest sortowanie danych, ustawienie szerokości kolumn do wydruku oraz ewentualne usunięcie wybranych wierszy lub ukrycie zbędnych kolumn.
W celu posortowania danych należy kliknąć tytuł żądanej kolumny. Ponowne kliknięcie powoduje odwrócenie porządku sortowania. Możliwe jest sortowanie wielu kolumn. W takim przypadku należy w pierwszej kolejności sortować kolumny o najmniejszym priorytecie sortowania.
Aby określić szerokość kolumn należy ustawić kursor między kolumnami (w nagłówku). Kursor zmieni się na dwukierunkową strzałkę pozwalającą na zmianę szerokości przez przeciągnięcie. W ten sposób można całkowicie ukryć wybrane kolumny. Możliwość ta jest przydatna do ukrywania kolumn pustych lub kolumn, które nie są potrzebne na wydruku.
W oknie podglądu danych należy określić tytuł wydruku. Możliwe jest także zdefiniowanie nagłówka wydruku: danych adresowych oraz logo firmy.

Okno dialogowe „Drukowanie danych z aktualnego rysunku”
Drukuj – umożliwia wydruk lub eksport danych do wielu formatów.
Eksport csv – pozwala błyskawicznie wyeksportować dane do pliku csv, który może być wczytany do aplikacji MS Excel, Open Office lub innych.
Rysuj – służy do tworzenia graficznych legend, a także do automatycznego wypełniania rysunkowych tabel zestawieniowych.
Dane użytkownika – możliwość określenia danych adresowych i logo projektanta.
W górę/W dół – przyciski umożlwiające ręczne sortowanie pozycji w tabeli.
Usuń – przycisk pozwala na usunięcie całych wierszy danych. Dane można także usunąć przyciskiem Delete.
Po wciśnięciu przycisku Drukuj wyświetlane jest okno z opcjami wydruku.

Okno dialogowe „Opcje druku”
Możliwy jest bezpośredni wydruk na wybranej drukarce lub eksport danych do różnych formatów (xls, txt, rtf, pdf, html, xml i wielu innych).
Przydatną opcją przy wydruku jest możliwość skierowania pierwszej strony zestawienia na inną drukarkę niż pozostałe strony. Opcja ta może być wykorzystywana do wydruku pierwszej strony zawierającej logo firmowe na drukarce kolorowej, natomiast pozostałych stron na drukarce monochromatycznej.

Okno dialogowe „Podgląd”
Przy eksporcie danych możliwe jest szczegółowe określeniem parametrów eksportu, np. eksport samych danych lub eksport danych z zachowaniem formatowania.
|
Wskazówka Podgląd wydruku może być zapisywany w plikach o rozszerzeniu LL. Do przeglądania plików LL służy program „LLview11.exe”, który znajduje się na dysku w głównym folderze CADprofi (np. „C:\ProgramData\CadProfi\20XX.x” – czytaj więcej). Bezpośredni wydruk nie jest dostępny w niektórych programach CAD w wersjach 64bit. |
Procedury
1. Uruchom
polecenie Zestawienia materiałów 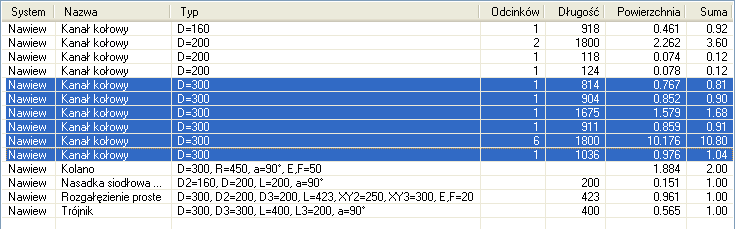 .
.
2. Wybierz jeden z dostępnych szablonów, aby określić typ zestawienia.
3. (Opcjonalnie) Dodaj lub usuń pozycje w panelu Drukowane kolumny.
4. (Opcjonalnie) Dokonaj wyboru opcji wydruku zestawiania.
5. Kliknij przycisk Dalej.
6. Wybierz obiekty z rysunku, które mają zostać uwzględnione w zestawieniu. Zatwierdź wybór prawym przyciskiem myszy lub Enter.
7. (Opcjonalnie) Dokonaj ustawień w Oknie danych.
8. Kliknij przycisk Drukuj.
9. W otwartym oknie Opcje druku w karcie Medium eksportu ustaw drukarkę, którą chcesz wykorzystać.
10. (Opcjonalnie) Dokonaj pozostałych ustawień Opcji wydruku.
11. Kliknij przycisk Zacznij, aby rozpocząć drukowanie.
1. Uruchom
polecenie Zestawienia materiałów 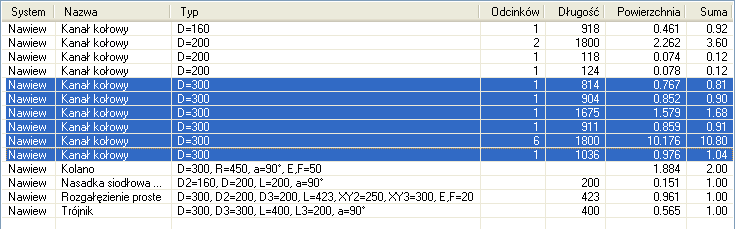 .
.
2. Wybierz jeden z dostępnych szablonów, aby określić typ zestawienia.
3. (Opcjonalnie) Dodaj lub usuń pozycje w karcie Drukowane kolumny.
4. (Opcjonalnie) Dokonaj wyboru opcji wydruku zestawiania.
5. Kliknij przycisk Dalej.
6. Wybierz obiekty z rysunku, które mają zostać uwzględnione w zestawieniu. Zatwierdź wybór prawym przyciskiem myszy lub Enter.
7. (Opcjonalnie) Dokonaj ustawień w Oknie danych.
8. Kliknij przycisk Drukuj.
9. W otwartym oknie Opcje druku w karcie Medium eksportu rozwiń listę Bezpośrednio do… i wybierz Format Microsoft Excel.
10. (Opcjonalnie) Kliknij przycisk Opcje i przejdź do zakładki Wynik. Wyłącza opcję Eksport danych wyłącznie z obiektów tabeli, aby zachować formatowanie.
11. (Opcjonalnie) Dokonaj pozostałych ustawień Opcji wydruku.
12. Kliknij przycisk Zacznij, aby rozpocząć eksport.


Eksport do MS Excel z zachowaniem formatowania
|
Wskazówka Dane do programu Excel można także wyeksportować za pomocą przycisku „Export csv”. |