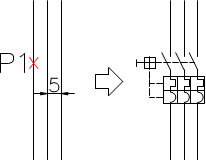
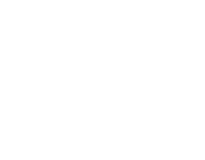
Вставка многополюсного символа IEC

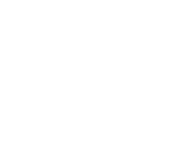
Вставка многополюсного символа NFPA
Команда Символы - IEC, NFPA позволяет выполнять вставку символов аппаратуры управления, комплексных и распределительных устройств, измерительных инструментов и других символов и элементов схем электрических инсталляций. Библиотека содержит символы, соответствующие стандартам IEC и NFPA.
При вставке символов доступны автоматическая нумерация объектов, определение соединений и добавление информации о дополнительных технических параметрах.
При вставке символа в линию эта линия автоматически разрывается в точке вставки символа в соответствии с принципами построения схематических чертежей. Это правило также применяется при вставке обозначений многополюсных устройств, но в этом случае пользователю необходимо обеспечить соответствие линии типу и масштабу многополюсных символов.
|
Вставка многополюсного символа IEC |
Вставка многополюсного символа NFPA |
Для символов IEC расстояние между линиями равно 5 (или кратно 5), а для символов NFPA это расстояние составляет 3/8” (или кратно 0.375).
|
Дополнительная информация Шаблоны линий и цепей, которые доступны в команде Рамки и таблицы), подготовлены таким образом, чтобы обеспечить корректную вставку многополюсных символов при условии выбора соответствующего масштаба. |
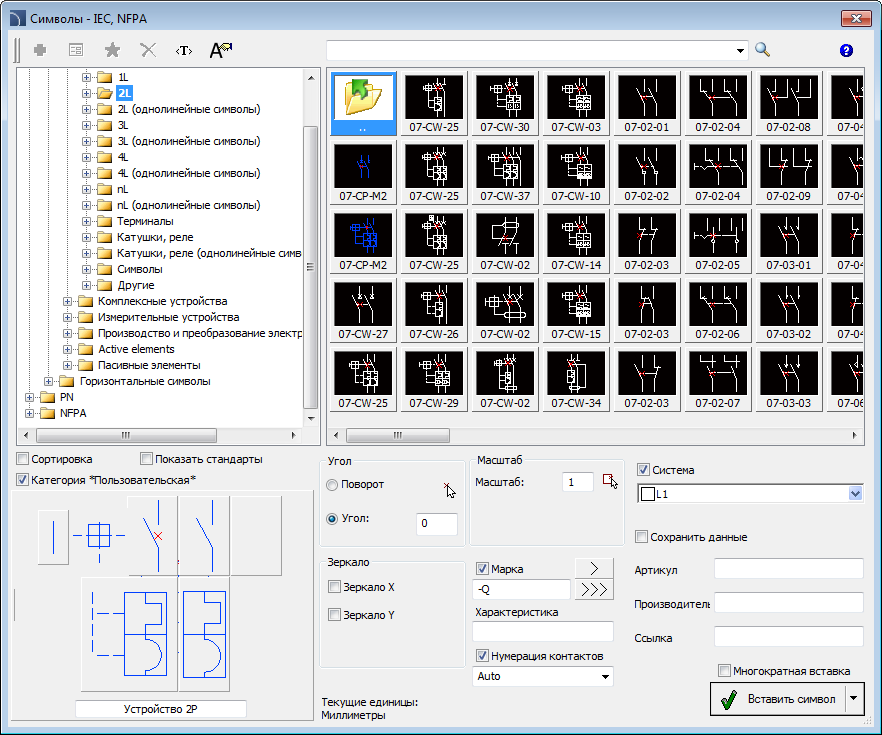
Диалоговое окно Символы – IEC, NFPA
Диалоговое окно Символы - IEC, NFPA содержит следующие элементы:
Отображение атрибутов – позволяет указать атрибуты, которые будут отображаться при вставке выбранного символа.
|
После нажатия этой кнопки откроется диалоговое окно, содержащее список доступных атрибутов. После вставки символа Вы можете выполнять редактирование его атрибутов с помощью команды Атрибуты и описания) или команды Ddedit (_Ddedit) из набора инструментов CAD платформы. |
|
Меню инструментов:
•Добавить в избранное  – копирует символ в категорию *Избранное*).
– копирует символ в категорию *Избранное*).
•Удалить  –
удаляет выбранный элемент из категории *Избранное*.
–
удаляет выбранный элемент из категории *Избранное*.
|
Выпадающее меню – опции меню, которое отображается после щелчка правой кнопкой мыши на выбранном символе. Команды в этом меню аналогичны командам панели инструментов окна. |
|
Перечень категорий – структурный список всех категорий и символов, входящих в состав библиотеки. Порядок следования элементов в списке может быть изменен с помощью следующих опций:
•Сортировка – элементы списка отображаются в алфавитном порядке.
•Показать стандарты – включает/выключает сортировку символов по стандартам.
Эскизы – отображает эскизы символов, входящих в выбранную категорию.
Эскиз – отображает эскиз выбранного символа. Щелчок правой кнопкой мыши на этом эскизе выводит увеличенное изображение символа в отдельном окне.
•Зеркало X, Y – создает зеркальное отображение объекта вдоль оси X или Y.
Угол/Поворот – позволяет
определить фиксированный угол поворота символа или включает опцию указания угла
поворота символа при вставке в чертеж.
При вставке символов в линию угол
поворота символа зависит от угла наклона линии (значение угла, определенное в
диалоговом окне, игнорируется).
При вставке символов в линию Вы можете
использовать опцию Поворот для динамического
определения угла поворота символа относительно линии.
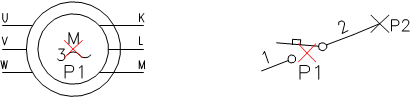
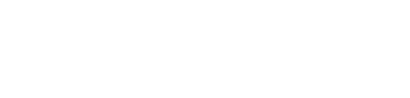
Угол 0° Поворот
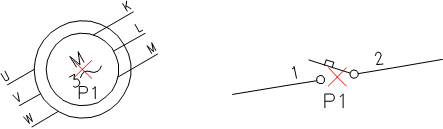
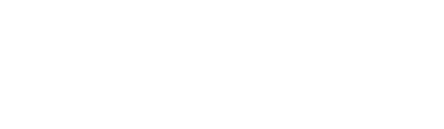
Угол 30° Вставка в линию без поворота
Масштаб – определяет масштаб вставленных символов. Вы можете ввести значение масштаба или указать на чертеже существующий символ, масштаб которого будет использован при вставке нового символа.
Система – если в настройках программы включено использование расширенной структуры слоев (см. стр. 32), символы будут вставляться на слои, соответствующие типу инсталляции (системы). При вставке символов в существующие линии опция Система игнорируется и слой символа определяется видом линии.
Данные объекта – позволяет определить технические данные и параметры идентификации символа. Для каждого символа могут быть определены такие данные, как: Артикул, Производитель и др. Набор опций и параметров зависит от типа символа.
Сохранять данные – позволяет сохранять введенные параметры. Данная опция должна быть включена при вставке символов с одинаковыми параметрами.
Марка –
позволяет выполнять последовательную маркировку вставляемых символов. Это
поле автоматически заполняется текстом маркировки, используемым по умолчанию.
Кнопка  добавляет к марке первый
свободный номер, а кнопка
добавляет к марке первый
свободный номер, а кнопка  - следующий
за последним из использованных номеров. Вы можете ввести в это поле любое
необходимое значение.
- следующий
за последним из использованных номеров. Вы можете ввести в это поле любое
необходимое значение.
Нумерация контактов – определяет нумерацию контактов вставленного символа. Тип нумерации может быть выбран в выпадающем списке:
•Авто – нумерация всех контактов, начиная с номера 1.
•1/2… или a/b… – позволяет выполнить
нумерацию контактов вручную. Пользователь может самостоятельно ввести номера
контактов, разделяя их символом ”/”.
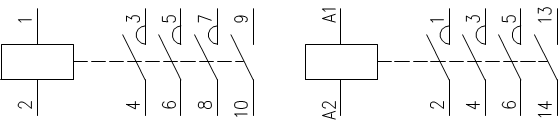
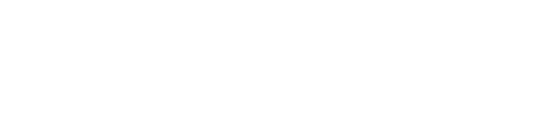
Автоматическая нумерация Нумерация: A1/A2/1/2/3/4/5/6/13/14.
|
Дополнительная информация Ввод в поле нумерации символов "//" позволяет выполнять пропуск следующего контакта. |
Многократная вставка – включает/выключает возможность многократной вставки символов в чертеж. При вставке символа пользователю достаточно нажать клавишу Enter или клавишу Esc для завершения вставки символов.
Символы некоторых устройств являются многовариантными символами, что позволяет пользователям применять в проекте устройства с различными конфигурациями контактов, триггеров и т.д. Такие символы заменяют многие стандартные символы в библиотеке. Это не только облегчает работу с программой, но и предоставляет пользователю больше возможностей по определению пользовательских элементов.
Многовариантные символы могут быть отредактированы с помощью команды Редактирование символов.
Выбор
контакта Выбор
триггера Выбор
механизма



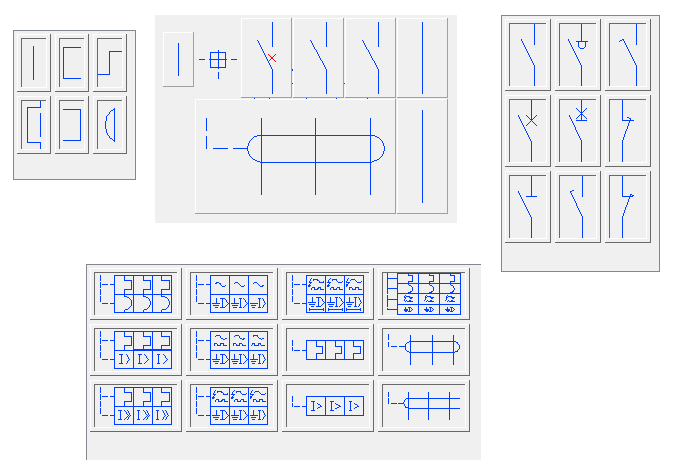
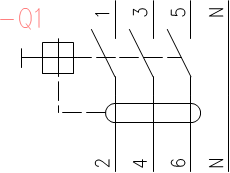
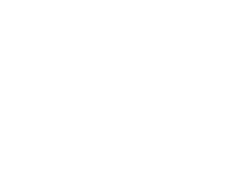
Пример многовариантного символа
Порядок действий
1. Запустите
команду Символы - IEC, NFPA  .
.
2. В диалоговом окне Символы - IEC, NFPA выберите необходимый символ. В поле предварительного просмотра отобразится эскиз выбранного символа.
3. Определите параметры вставки: Система, Угол поворота, Масштаб.
4. Включите/выключите опцию Марка, определите маркировку, например –F8.
5. Включите/выключите опцию Нумерация контактов, укажите тип нумерации.
6. При необходимости укажите следующие данные: Артикул, Производитель, Ссылка.
7. Нажмите кнопку Вставить символ для указания точки вставки.
8. При
необходимости нажмите кнопку  и
выберите в списке опцию По направлению для
определения точки вставки относительно других объектов.
и
выберите в списке опцию По направлению для
определения точки вставки относительно других объектов.
9. При
необходимости нажмите кнопку  и
выберите в списке опцию В точку для вставки
символа в указанную точку.
и
выберите в списке опцию В точку для вставки
символа в указанную точку.
10. При необходимости
нажмите кнопку  и выберите в списке
опцию В несколько линий для одновременной вставки
символа в несколько линий.
и выберите в списке
опцию В несколько линий для одновременной вставки
символа в несколько линий.
11. Укажите точку на линии для вставки символа.
12. При необходимости укажите точку на чертеже для вставки символа без вставки в линию.
13. При необходимости определите угол поворота символа. Данная возможность доступна только при включенной опции Поворот.
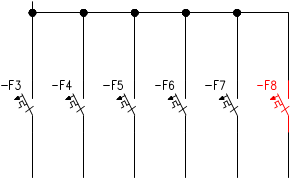 |
 Схемы: работа с
символами
Схемы: работа с
символами