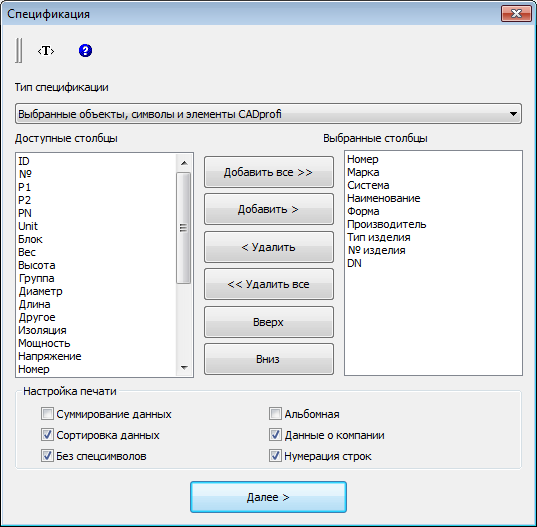
Команда Спецификации позволяет получать различные данные для их извлечения и печати. Самый простой и быстрый путь получения спецификации – выбор одного из нескольких имеющихся шаблонов. В зависимости от типа выбранного шаблона CADprofi фильтрует обрабатываемые объекты. Например, если выбран шаблон спецификации символов, CADprofi выполнит обработку данных только для символов.
Каждый шаблон представляет собой набор данных, которые выводятся на печать в виде таблицы. Все доступные варианты столбцов данных отображаются в списке в левой части диалогового окна. Выбранные для печати столбцы отображаются в списке в правой части диалогового окна. Вы можете редактировать порядок следования выбранных столбцов в таблице. Спецификация может быть выведена на печать в горизонтальном (альбомном) и вертикальном (книжном) режиме. Горизонтальный (альбомный) режим позволяет увеличить количество выбранных столбцов.
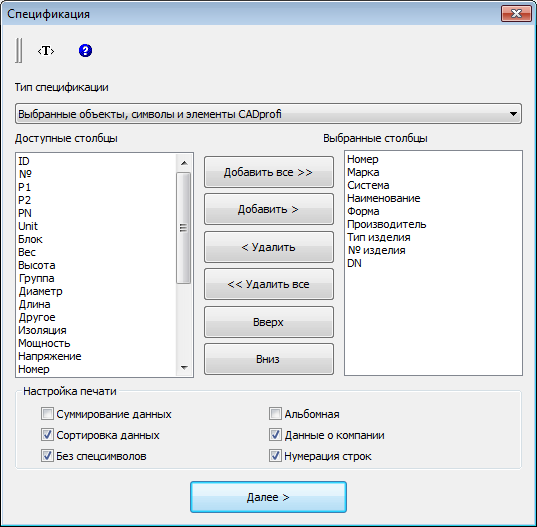
Диалоговое окно Спецификация
Диалоговое окно команды содержит следующие элементы:
Тип спецификации – список доступных шаблонов. Шаблон Объекты, символы и линии CADprofi может быть изменен пользователем. Определение этого шаблона сохраняется в файле C:\Cadprofi\X.x\Common\Extract\Extrac.utc . Этот файл позволяет именовать атрибуты и дополнительные данные, используемые в спецификациях. Более полная информация содержится в комментариях к указанному файлу.
Доступные столбцы – список столбцов данных, которые могут быть использованы в таблице. Состав данного списка зависит от выбранного типа спецификации.
|
Дополнительная информация В список доступных столбцов
данных могут быть добавлены данные, определяемые пользователем.
|
Выбранные столбцы – список столбцов данных, которые будут включены в таблицу при печати. Этот список доступен для редактирования пользователем.
Добавить все – добавляет все доступные столбцы в список выбранных столбцов.
Добавить – добавляет указанный Вами столбец в список выбранных столбцов.
Удалить – удаляет указанный Вами столбец из списка выбранных столбцов.
Удалить все – удаляет все содержимое списка выбранных столбцов.
Вверх, Вниз – позволяет изменять порядок следования выбранных столбцов.
Суммирование данных – включает/выключает создание общей спецификации с суммированием данных идентичных объектов. Вы можете добавлять в качестве суммируемых данных длину магистралей, площадь сечения и др.
Сортировка – включает/выключает сортировку данных в таблице. Сортировка данных может быть выполнена в следующем окне предварительного просмотра.
Без спецсимволов – включает/выключает вставку блоков без атрибута Имя или блоков, у которых значение атрибута Имя не определено.
Альбомная – включает/выключает горизонтальный (альбомный) режим печати.
Данные о компании – включает/выключает печать колонтитула с данными о компании на первой странице спецификации. Необходимые для этого данные о компании, включая ее логотип, определяются в следующем окне предварительного просмотра.
Нумерация столбцов – включает/выключает порядковую нумерацию столбцов.
Открыть/Сохранить данные – создание общей спецификации по нескольким чертежам.
Далее – подтверждает выбор опций и запускает выбор объектов в видовом окне. Для выбора объектов Вы можете использовать все методы, доступные в CAD платформе. Приложение самостоятельно фильтрует объекты в соответствии с выбранным Вами шаблоном. Это позволяет осуществлять выбор объектов с помощью рамки вместо указания каждого объекта в отдельности.
Общие спецификации
Кроме создания спецификации на основе текущего чертежа имеется возможность создавать спецификации для проектов, состоящих из нескольких отдельных чертежей. С целью создания такой спецификации пользователю необходимо создать временный файл для хранения данных, извлекаемых из всех чертежей. Впоследствии этот файл может быть распечатан как общая спецификация. Для того, чтобы создать временный файл данных, необходимо нажать кнопку Сохранить данные и определить файл, в котором будут сохранены эти данные. Если при сохранении был указан существующий файл, данные будут добавлены к уже существующим данным. Для получения общих данных необходимо запустить команду Спецификации в каждом чертеже и выбрать один шаблон, сохраняя данные в один и тот же файл. Для вывода на печать данных из временного файла пользователь может использовать кнопку Открыть данные.
Временный файл имеет структуру CSV формата, поэтому он может быть использован для экспорта данных, например, в электронную таблицу.
Окно данных
Окно данных открывается после выбора объектов.

Пример выбора объектов указанием двух точек
В этом окне Вы можете выполнить сортировку данных, установить ширину столбцов при выводе на печать, удалить любые строки или столбцы и скрыть ненужные данные.
Для сортировки данных пользователю необходимо щелкнуть на заголовке выбранного столбца. При повторном щелчке на том же заголовке порядок сортировки в столбце изменится на противоположный. Пользователь может выполнить сортировку для нескольких столбцов. В этом случае необходимо вначале отсортировать данные в столбцах с самым низким приоритетом сортировки.
Чтобы изменить ширину столбцов таблицы, необходимо установить курсор между двумя столбцами. Курсор примет вид двухсторонней стрелки и Вы сможете изменить ширину столбца путем перетягивания выбранной линии столбца. Этот способ также позволяет полностью скрыть выбранные столбцы, что может быть полезным для скрытия пустых столбцов при выводе таблицы на печать.
Вы также можете изменить заголовок создаваемой таблицы и определить колонтитул, содержащий контактную информацию и логотип компании.
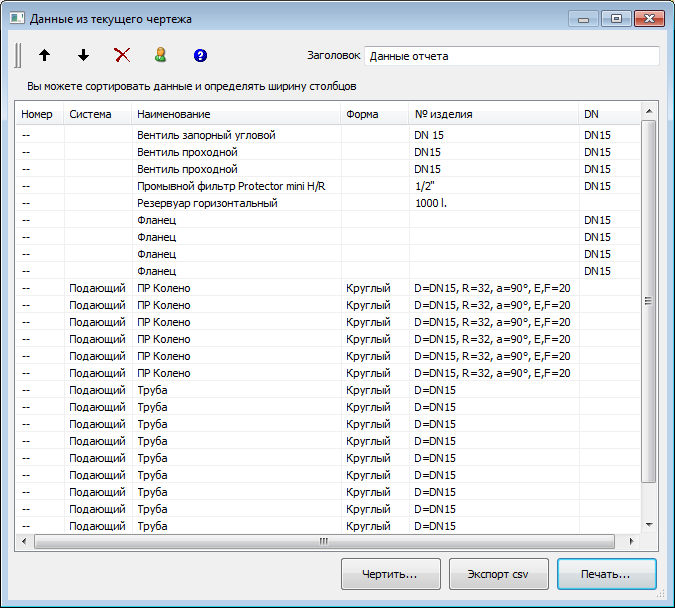
Диалоговое окно Данные из текущего чертежа
Печать – печать или экспорт данных в другие форматы.
Экспорт csv – экспорт данных в csv файл, который может быть открыт в таких приложениях как MS Excel, Open Office и других.
Чертить – создание легенд и автоматическое заполнение таблиц спецификации.
Данные о компании – добавление контактных данных и логотипа компании.
Удалить выбранные строки – удаление строк с данными. Для удаления строк Вы также можете использовать клавишу Delete.
Печать/Экспорт данных
После нажатия кнопки Печать откроется окно выбора параметров печати.
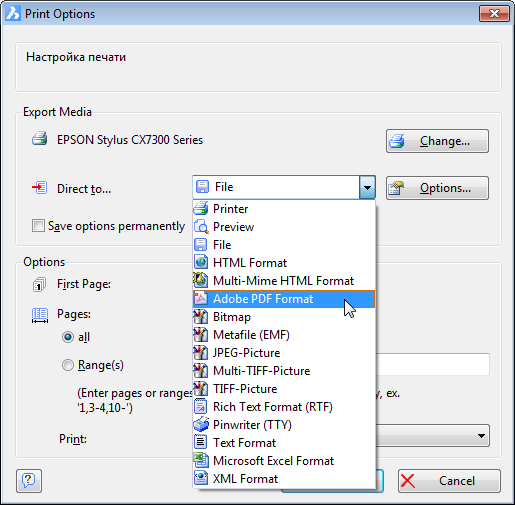
Диалоговое окно настройки параметров печати
Вы можете выполнить печать документа на выбранном принтере или экспортировать данные в различные форматы (xls, txt, rtf, pdf, html, xml и многие другие).
Полезной является возможность печати первой страницы на другом принтере, что позволяет печатать титульный лист, содержащий логотип компании на цветном принтере, а все остальные страницы – на монохромном принтере.

Диалоговое окно предварительного просмотра печати
При экспорте данных Вы можете определить параметры, соответствующие выбранному формату экспорта.
|
Дополнительная информация Данные предварительного просмотра могут быть сохранены в файл с расширением LL. Для открытия этого файла Вы можете использовать программу "LLview11.exe", которая доступна в основном каталоге установки CADprofi (например, "C:\CadProfi\X.x"). Возможность экспорта в файл недоступна в некоторых 64-разрядных CAD платформах. |
Порядок действий
1. Запустите
команду Спецификации  .
.
2. Выберите необходимый шаблон из списка доступных шаблонов для определения типа спецификации.
3. При необходимости добавьте или удалите элементы в списке Выбранные столбцы.
4. При необходимости измените настройки параметров печати спецификации.
5. Нажмите кнопку Далее.
6. Выберите на чертеже объекты, которые необходимо включить в состав спецификации. Для подтверждения выбора нажмите правую кнопку мыши или клавишу Enter.
7. При необходимости внесите изменения в окне Данные из текущего чертежа.
8. Нажмите кнопку Печать.
9. В открывшемся окне Параметры печати в секции Export medium выберите принтер, который будет использован при печати.
10. При необходимости измените настройки Параметров печати.
11. Нажмите кнопку Пуск для начала печати данных.
1. Запустите
команду Спецификации  .
.
2. Выберите необходимый шаблон из списка доступных шаблонов для определения типа спецификации.
3. При необходимости добавьте или удалите элементы в списке Выбранные столбцы.
4. При необходимости измените настройки печати спецификации.
5. Нажмите кнопку Далее.
6. Выберите на чертеже объекты, которые необходимо включить в состав спецификации. Для подтверждения выбора нажмите правую кнопку мыши или клавишу Enter.
7. При необходимости внесите изменения в окне Данные из текущего чертежа.
8. Нажмите кнопку Печать.
9. В открывшемся окне Параметры печати в секции Export medium раскройте список Directly to… и выберите Microsoft Excel Format.
10. При необходимости нажмите кнопку Options и перейдите на закладку Output для выключения режима Export data only from objects table с целью сохранения форматирования.
11. При необходимости измените настройки Параметров печати.
12. Нажмите кнопку Пуск для начала экспорта данных.
 Создание спецификаций
(Механика)
Создание спецификаций
(Механика)

Экспорт в Excel с сохранением стиля форматирования
|
Дополнительная информация Для экспорта в Excel Вы можете использовать кнопку „Export csv”. |