CADprofi hat mehrere Befehle zum Einfügen von Symbolen
in die Zeichnung. Es ist möglich Symbole an einem bestimmten Punkt, in
Linien/Leitungen sowie gleichzeitig mehrere Symbole in die Zeichnung
einzufügen.
CADprofi-Symbole haben bestimmte Eigenschaften, die
sich auf "intelligente" Art und Weise verhalten, zum Beispiel automatisches Einsetzen im passenden Winkel
zur Linie, die Linie am
Einfügepunkt automatisch brechen, zuordnen zum Layer je nach Art der
Installation usw.
Alle Symbole, die im CADprofi verfügbar sind, werden
als Blöcke eingefügt die kopiert, gelöscht oder mit Standardbefehlen des
CAD-Programms bearbeitet werden können. Die meisten Symbole können auch mit
CADprofi-Befehlen bearbeitet werden, wie: Quick
edit, Symbole bearbeiten und Symbole löschen.
Symbole werden häufig
verwendet, um reale Geräte, Armaturen und andere Anlagen grafisch darzustellen. Es ist daher möglich technische Parameter, der im Projekt verwendeten Produkte (Befehl Attribute und Beschriftungen) sowie Nummerierung und
Symbolbeschriftung, zu den Symbolen hinzuzufügen. Diese Informationen können bei
der Zeichnungsbeschriftung und bei der Erstellung
von grafischen Stücklisten verwendet
werden.
Die folgenden Befehle werden genutzt, um Symbole in die
Zeichnung einzufügen: Multisymbole, Symbole und Beschriftungen.
|
Jeder Befehl,
der für die Arbeit mit Symbolen verwendet wird, hat eine Vielzahl von Optionen, die beim
Einfügen einzelner oder mehrerer Symbole zur Anwendung
kommen.
Hauptoptionen – nach Drücken des Schalters  ): ):
•
Einfügen eines oder mehrerer Symbole.
•
In mehrere Leitungen.
•
In Verlängerung.
•
Punkt.
•
Anordnen. |

|
Option ‘Symbol einfügen’
Dies ist die
Standardoption, die Symbole an beliebiger Stelle oder in
eine vom Benutzer angegebene Leitung einfügt.
Einfügen in eine
Leitung
Einfügen an einem Punkt
Vorgehensweise
Symbol einfügen
1. Wählen des
Symbols aus einer Bibliothek.
2. Klicken Sie
den Schalter Symbol einfügen. Das Dialogfenster der
Bibliothek wird zum Einfügen des Symbols geschlossen.
3. Klicken Sie eine Leitung an, in die
Sie das Symbol einfügen möchten.
4. (Optional)
Klicken Sie irgendwo in der
Zeichnung, um ein Symbol einzufügen.
5. (Optional)
Geben Sie den Drehwinkel des eingefügten Symbols an – diese Option ist nur
verfügbar, wenn der Nutzer Winkel manuell im
Bibliotheksfenster gewählt hat.
Beim Einfügen von Symbolen in Leitungen ist der Einfügewinkel
des Symbols abhängig vom Winkel der Leitung (der im Dialogfenster angegebene Winkel wird ignoriert).
Im dem Fall, dass der Nutzer die Option Winkel manuell wählt, ist es möglich, die Symboldrehung
relativ zur Linie anzugeben. Diese Option ist sehr praktisch, wenn Symbole
eingefügt werden, die die Leitungsrichtung, Griffposition oder
Durchflussrichtung usw. bestimmen.
Der Winkel des Symbols hängt von der Lage des Punkte P2
ab.
Ohne
Drehung
Mit Drehung
Option ‘Punkt’
Die Option Punkt kann genutzt
werden, wenn es notwendig ist das Symbol auf einem Punkt einzufügen der auf
einer Leitung liegt, jedoch ohne dass das Symbol “an der Leitung“ ausgerichtet
wird. Bei dieser Option “ignoriert” das eingefügte Symbol die Leitung, so dass
es die Leitung nicht aufbricht und nicht den Winkel übernimmt. Diese Option wird in vielen Situationen
zum Beispiel beim Einfügen von
Sensoren verwendet, die in der
Regel die Leitungen „nur berühren“ müssen.
Symboleinfügung an einem
Leitungspunkt
Sensor an einem Leitungspunkt eingefügt
Vorgehensweise
Einfügen an einem Punkt
1. Wählen Sie
ein oder mehrere Symbole aus einer Bibliothek.
2. Unter
Verwendung des Schalters  klappen Sie
die Einfügeliste auf.
klappen Sie
die Einfügeliste auf.
3. Klicken Sie
den Schalter Punkt. Das Bibliotheksdialogfenster
wird geschlossen um das Symbol in die Zeichnung einzufügen.
4. Zeigen Sie
einen Punkt in der Leitung, in die das Symbol eingefügt werden soll.
5. (Optional)
Klicken Sie irgendwo in der Zeichnung um das Symbol einzufügen.
6. (Optional)
Geben Sie den Drehwinkel des eingefügten Symbols an – diese Option ist
verfügbar, wenn Sie den Schalter Winkel manuell im
Bibliotheksfenster markiert haben.
Option ‘In Verlängerung’
Die Option In
Verlängerung ermöglicht es, den Einfügepunkt des Symbols in Bezug auf
andere Objekte in der Zeichnung genau anzugeben. Dies
erlaubt es, ein Symbol in einem Punkt in Übereinstimmung mit beispielsweise einem anderen Symbol
einzufügen.
|
 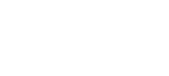
Einfügung in Verlängerung |
Vorgehensweise
Einfügen in Verlängerung
1. Wählen Sie
ein oder mehrere Symbole aus der Bibliothek.
2. Mit dem
Schalter  klappen Sie die
Einfügeliste auf.
klappen Sie die
Einfügeliste auf.
3. Wählen Sie
In Verlängerung. Das Bibliotheksfenster wird zum
Einfügen der Symbole in die Zeichnung geschlossen.
4. Klicken Sie
auf die Leitung, in die das Symbol eingefügt werden soll (P1).
5. Geben Sie den
Einfügepunkt an, auf den sich das Symbol beziehen soll (P2).
6. Geben Sie
einen zusätzlichen Versatz an oder klicken Sie Enter zur Bestätigung des Einfügepunktes.
7. (Optional)
Geben Sie den Drehwinkel des eingefügten Symbols an – diese Option ist nur
verfügbar, wenn im Dialogfenster Winkel manuell
markiert wurde.
8. Das Symbol
wird in die Zeichnung eingefügt und der Befehl beendet (wenn der Anwender nicht
die Option Mehrmals einfügen gewählt hat).
Option ‘In mehrere Leitungen einfügen’
Die Option In mehrere Leitungen
einfügen ermöglicht das schnelle Einfügen des gewählten Symbols in
mehrere Leitungen. Sie erlaubt das Symbol in alle Leitungen einzufügen, die von
der „Markierungslinie” die beim Einfügen angegeben wird (P1–P2), gekreuzt werden.
Einfügen von Symbolen in mehrere Leitungen
Vorgehensweise
Einfügen in mehrere Leitungen
1. Wählen Sie
ein Symbol aus der Bibliothek.
2. Mit dem
Schalter  klappen Sie die
Einfügeliste auf.
klappen Sie die
Einfügeliste auf.
3. Wählen Sie
In mehrere Leitungen einfügen. Das
Bibliotheksfenster wird zum Einfügen der Symbole in die Zeichnung
geschlossen.
4. Geben Sie den
ersten Punkt der “ Markierungslinie” an, die die Leitungen kreuzt (P1).
5. Geben Sie den
zweiten Punkt der “ Markierungslinie” an, die die Leitungen kreuzt (P2).
6. Das gewählte
Symbol wird in alle Leitungen eingefügt, die von der “ Markierungslinie”
gekreuzt wurden.
Symbole in der Isometrie
CADprofi ermöglicht axonometrische Zeichnungen zu erstellen. Die Applikation CADprofi führt eine
geeignete Umwandlung der eingefügten Symbole durch, so dass die Neigung mit dem
aktuellen isometrischen Winkel übereinstimmt.
Nach der Wahl der Option Isometrie wird die Ausrichtung und die Spiegelung
angepasst. Die Voreinstellung des Symboldrehwinkels wird in den CADprofi
Einstellungendefiniert.
|
•
•
•
Symbol 180° drehen ermöglicht ein
umgekehrtes Symbol einzufügen, z.B. in entgegengesetzter Richtung.
•
Symbolfläche drehen ermöglicht ein
Symbol einzufügen, das in Bezug auf die gewählte Isometrieachse gedreht
ist. |
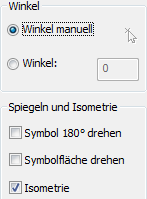
|
Die Symbolausrichtung kann abhängig von der Isometrieachse
abweichen. Das bedeutet, dass mit den gleichen
Einstellungen, das Symbol in der
rechten Achse eingefügt, horizontal ausgerichtet ist, und in der linken Achse eingefügt, vertikal ausgerichtet sein
kann. Deshalb benötigt der Benutzer einige Erfahrung, um mit
CADprofi effektiv axonometrische Zeichnungen zu erstellen.
Symbol180°
drehen
Symbolfläche drehen
Isometrische Ansichten für Symbole werden automatisch erzeugt. Einige Symbole
sind nicht dazu bestimmt, in axonometrischer Zeichnungen verwendet zu
werden. Daher wird für eine kleine Anzahl von Symbolen die isometrische Ansicht in einer ungültigen Weise erzeugt werden.
Der Anwender kann im CADprofi seine Benutzerblöcke definieren. Diese Symbole können auch in axonometrischen
Zeichnungen genutzt werden. Fügen Sie einfach ein normales Symbol der CADprofi Anwendung hinzu und
isometrische Ansichten dieser
Symbole werden automatisch vom
Programm erstellt. Bei der
Definition eigener Blöcke sollten Benutzer komplexe Objekte
vermeiden, wie Multilinien, Splines, verschachtelten Blöcke, Schraffuren
usw.
Benutzersymbol
Automatische isometrische Ansicht
Weitere Informationen zum Erstellen isometrischer Zeichnungen
finden Sie in den Kapiteln Rohrleitungen/Kanäle – Schema und Attribute und
Beschriftungen.
Nutzung von mit festem Winkel eingefügten Symbolen
Um im Projekt die Korrektheit zu wahren, werden einige
Symbole mit festem Winkel eingefügt. Beispiele hierfür sind Kiesfilter und
Abscheider. Diese Symbole sollten immer mit einem Winkel von 0° eingefügt
werden.
Im CADprofi bekommen viele Symbole einen erzwungenen
Einfügewinkel. Fügt der Nutzer solch ein Symbol in horizontale oder vertikale
Linien, wird diese Linie automatisch aufgebrochen. In anderen Fällen wird die
Linie nicht unterbrochen.
Vertikale
Linie Horizontale
Linie
Geneigte Linie
Wichtiger Hinweis
Für
Symbole mit einem festen Einfügungswinkel werden die
Optionen "Winkel" und "Rotation" im Dialogfeld,
ignoriert. |
Symbole, die Text enthalten (sichtbare Attribute)
Für Symbole, die Text enthalten (sichtbare Attribute), passt
CADprofi automatisch den Winkel des Textes an. Deshalb werden Situationen, in denen Text "verkehrt herum" oder
"rückwärts" angezeigt werden würde, vermieden. Der Benutzer hat folgende
Möglichkeiten, Texte anzupassen:
• 0° fester Winkel.
• 0° oder 90° Winkel. Wird das Symbol mit einem Winkel von
90° eingefügt, wird der Text auch um 90° gedreht. In anderen Fällen ist der
Textwinkel 0°.
• Automatischer Winkel von -30° bis +120°. In diesen
Bereichen ist der Textdrehwinkel ausreichend lesbar.
Ausrichtung der Attributwinkel
Wichtiger Hinweis
Optionen zur Textausrichtung sind
dauerhaft für jedes Symbol gesetzt. Der Anwender kann diese Optionen nur bei
benutzerdefinierten Symbolen ändern.
Intelligentes
Kopieren von Symbolen
Um die Arbeit zu beschleunigen, ermöglicht CADprofi
ein intelligentes Kopieren von Symbolen aus der aktuellen Zeichnung.
Die Option Symbol aus der Zeichnung
übernehmen ist bei den Multisymbolen und
Lüftungs - Multisymbolen verfügbar. Nach Wahl
dieser Option blendet das Programm das Dialogfenster aus und ermöglicht die
Markierung der Objekte, die kopiert werden sollen (z.B. P1, P2, P3). Die Symbole werden in derselben Reihenfolge, wie sie in der Zeichnung gewählt wurden, kopiert. Es ist möglich ein einzelnes Symbol wiederholt zu
wählen. Nachdem die Auswahl der Symbole durchgeführt wurde,
drücken Sie die Eingabetaste (oder
rechte Maustaste). Das Dialogfenster, in dem der Anwender
alle Optionen zum Einfügen der kopierten
Symbole frei festlegen kann, wird wieder angezeigt. Der Prozess des Einfügens
der Symbole ist der gleiche wie der für aus der Bibliothek von CADprofi
eingefügten Symbole (z.B. Einfügen an einem Punkt oder in eine Leitung – P4, P5)
Kopieren von drei Symbolen und Einfügen in eine neue
Leitung
Wichtiger Hinweis
Wird bei der Symbolwahl ein Objekt
gewählt, das nicht mit dem Befehl kompatibel ist, wird es nicht der Liste der
kopierten Symbole hinzugefügt. Es ist nicht möglich gleichzeitig Symbole aus
verschiedenen CADprofi-Modulen, wie Elektro- und Lüftungssymbole zu
kopieren.
Symbolsuche
In jedem Dialogfenster, das für die Einfügung von Symbolen
verwendet wird, gibt es eine Suchfunktion mit der es möglich ist schnell das
gesuchte Symbol zu finden.
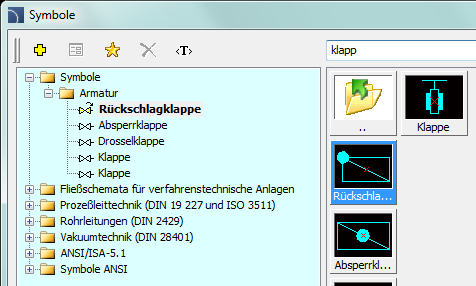
|
Das Feld Suchen wird
verwendet, um eine Zeichenfolge (vollständiger oder Teil des Namens vom
gesuchten Symbol). Dieses Feld speichert eingegebene Wörter so,
dass der Nutzer durch das Drücken des Schalters  einen Begriff für die Suche aus
einer Liste wählen kann. einen Begriff für die Suche aus
einer Liste wählen kann. |
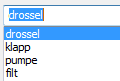
|
Nach dem Ausfüllen des Suchfeldes filtert das Programm
automatisch den Inhalt der aktuellen Bibliothek und zeigt nur die Objekte an,
die dem Suchkriterium entsprechen. Klicken auf den Schalter Zurück  zeigt
wieder alle Bibliotheksobjekte und beendet die Suche.
zeigt
wieder alle Bibliotheksobjekte und beendet die Suche.
Variable
Symbole
Variable Symbole sind Objekte, mit denen der Nutzer schnell
und einfach die Ansicht anpassen oder enthaltene Informationen des eingefügten
Objektes anzeigen kann. Auf diese Weise kann ein variables Symbol viele "traditionelle" Symbole ersetzen und bietet gleichzeitig eine bessere
Möglichkeit, sein Aussehen und seinen Typ zu konfigurieren.
Variable Symbole
können mit dem Befehl Symbole Bearbeiten frei geändert werden.
Beispiel eines variablen Symbols
Eckventil – die
Symboloptionen ermöglichen dem Nutzer folgende Angaben:
•
Ventiltyp,
• Art
des Antriebs,
• Art
der Anschlüsse.

Verwaltung des Symbolinhalts
CADprofi verfügt über mehrere tausend Symbole, die in entsprechende Kategorien eingeordnet
sind. Wegen der Größe der Datenbank ist es manchmal schwer, das im Moment
benötigte Symbol zu finden. Andererseits ist es
gewöhnlich nicht erforderlich, an
einem bestimmten Projekt, mit mehr als einigen Dutzend Symbolen zu arbeiten. Um die Arbeiten zu beschleunigen, kann der
Benutzer ausgewählte Elemente der Kategorie *Favoriten* hinzufügen, um einen schnelleren Zugang zu
ihnen zu finden.
Es ist möglich Unterkategorien mit bestimmten Themen zu
erzeugen, z.B. eigene Kategorien für Symbole, die im Entwurf von Kesseln,
Sanitärinstallationen und mehr genutzt werden können. Darüber
hinaus kann ein Element in
viele Unterkategorien hinzugefügt
werden.
Für Elemente, die der Kategorie *Favoriten* zugeordnet sind, ist es möglich, den Namen zu
ändern, der später in Stücklisten, Legenden und Beschriftungen verwendet wird.
Namensänderungen können Benutzer
auch für eigene Übersetzungen der Symbole
aus internationalen Standards verwenden.
Symbole den Favoriten hinzufügen
Der Schalter Zu Favoriten
hinzufügen  ermöglicht das
Kopieren beliebiger Symbole in die Kategorie *Favoriten*. Dieser Ordner wird automatisch erstellt, nachdem der
Anwender das erste Symbol zugeordnet hat.
ermöglicht das
Kopieren beliebiger Symbole in die Kategorie *Favoriten*. Dieser Ordner wird automatisch erstellt, nachdem der
Anwender das erste Symbol zugeordnet hat.
Ändern des Symbolnamens
|
Zunächst erhält
jedes kopierte Symbol
den Standardnamen vom
Original.
Um den Symbolnamen, im Ordner *Favoriten* zu ändern, sollte der Nutzer es
zuerst markieren und dann die Taste F2 zum
Aktivieren des Bearbeitungsmodus drücken. |

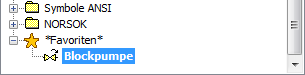
|
Wichtiger Hinweis
Der geänderte Name erscheint
in Tabellen und Beschriftungen, die mit dem Befehl Stücklisten erstellt
wurden. |
|
Kategorie ändern
Um eine Kategorie zu ändern oder eine neue Kategorie zu
erzeugen, klicken Sie die rechte Maustaste auf dem gewünschten Symbol und
wählen Sie dann im Kontextmenü die Option Kategorie
wechseln. |

|
|
Im Dialogfenster kann der Nutzer eine vorhandene Kategorie auswählen oder
einen neuen Kategorienamen eingeben. Nach
Bestätigung wird das gewählte Symbol in die definierte Kategorie
verschoben.
CADprofi erlaubt viele Kopien von jedem Symbol
zu erstellen und es in verschiedenen Kategorien zu platzieren. Deshalb
kann der Nutzer Kategorien erstellen, die Symbole für bestimmte Typen
gruppieren oder für häufig verwendete Symbole eines bestimmten Industriezweigs. |
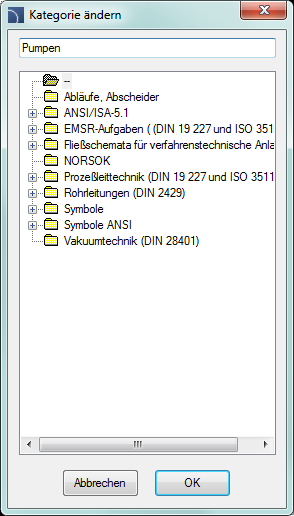
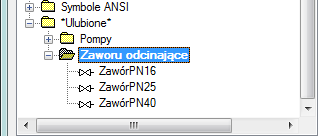
|
|
Ändern der Kategorie vieler Symbole
Wenn Benutzer
ein Symbol in seiner Ursprungs-Kategorie bearbeitet, in der es
viele Symbole gibt, dann
kann CADprofi auch die Kategorie für alle anderen Symbole aus
dieser Kategorie ändern. |
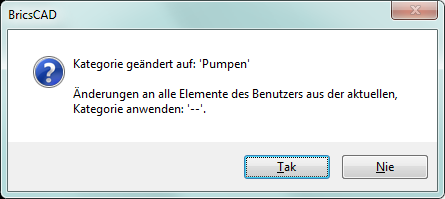
|
Symbole löschen
Es ist möglich, Symbole aus der Kategorie *Favoriten* zu löschen. Dafür muss das Symbol markiert
und die Option Löschen  im Dialogfenster gewählt werden.
im Dialogfenster gewählt werden.
 ):
):




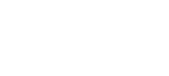

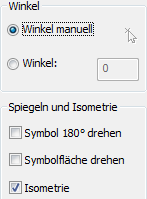





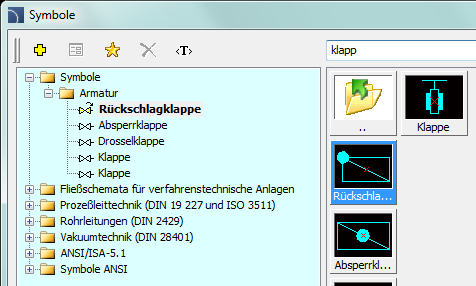
 einen Begriff für die Suche aus
einer Liste wählen kann.
einen Begriff für die Suche aus
einer Liste wählen kann.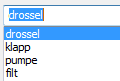
 zeigt
wieder alle Bibliotheksobjekte und beendet die Suche.
zeigt
wieder alle Bibliotheksobjekte und beendet die Suche.
 ermöglicht das
Kopieren beliebiger Symbole in die Kategorie
ermöglicht das
Kopieren beliebiger Symbole in die Kategorie 
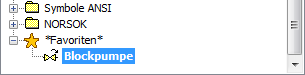

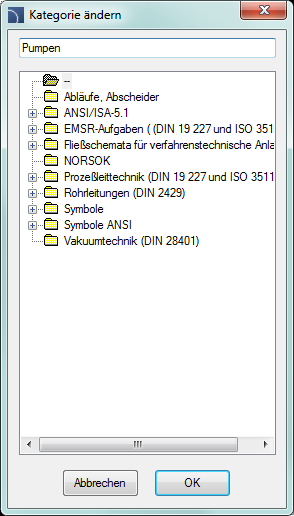
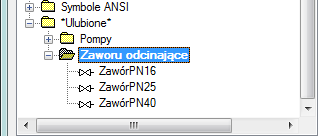
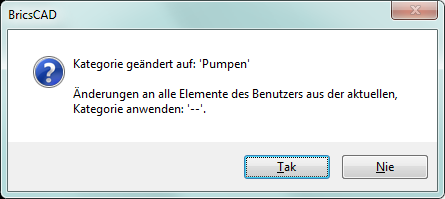
 im Dialogfenster gewählt werden.
im Dialogfenster gewählt werden.