Technical questions
In some cases, in order to properly configure CADprofi to certain base CAD programs on Windows Vista, 7, 8 and later operating systems user must have administrator privileges.
All blocks (objects and symbols) created with the User block wizard command are saved in the following folders: (...)\Producers\Working_folder and (...)\Producers\Working_symbols.
All other elements (symbols, line and wall types etc.) are saved in the (...)\UserData folder.
The character described above as "(...)" means the default program installation folder.
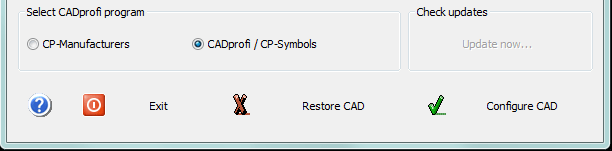
-
Your CAD program may not be compatible with CADprofi. Check the list of compatible CAD programs. If your program is on the list, then it's possible to manually configure the CAD program.
-
After installation, your CAD program has not been run at least once. In this case, run your CAD program, thanks to which the appropriate entries in the Windows registry will be added. Afterwards run again the CADprofi Configuration program.
-
CADprofi program is in an older version (published before the release of your base CAD program). In this case you should download the latest version of CADprofi, which your licence is entitled to and if the problem persists then we recommend to buy a CADprofi update.
If the program has been uninstalled without performing this step, the CADprofi program menu may remain in the CAD program and the "incorrect configuration" message may appear when starting the CAD program. In this case, do the following:
- In the CAD program, remove the CADprofi application menu (using the appropriate customization options available in the CAD program or by using the _menuunload or _cuiunload commands).
- Delete the cadprofi.lsp file in the CAD program startup folder (eg "%appdata%\ZWSOFT\ZWCAD\2021\en-US\Support").
- In the autoload file (e.g. acad.lsp, icad.lsp, zwcad.lsp, on_start.lsp etc.) delete the entire line containing the text: (load "cadprofi.lsp").
Notice:
Editing of the lsp file should be done with the use of a text editor such as Windows Notepad. The autoload file can be also located in the CADprofi data folder, eg C:\CADprofi\X.x or C:\ProgramData\CADprofi\X.x (where X.x means the CADprofi version number). Read more about default installation folder
Important:
- Change the monitor to a larger one or increase the screen resolution.
- If it's not possible to change the monitor then it's necessary to enable the auto-hide of the Windows taskbar thanks to which user can get a slightly larger workspace.
- If the Insert button is still not visible , then the function of this button can be replaced by double-clicking on the element (on the list on the left side of the dialog box) or in the thumbnail (which is visible at the top of the dialog box).
If the program update has been successful and these files are not needed, then the Download and Archive subfolders that are located in the CADprofi installation folder can be deleted. Read more....
If user has installed a new version of the program, for example CADprofi 11 and does not expect that in the future he will want to return to the previous releases, he can delete from the disk the folders with the previous versions (e.g. subfolder 10.1, 10.0 and older).
- CADprofi Mono – style, in which all colors from the drawing are automatically converted to black on printouts.
- CADprofi Color – style, in which most of the bright (light) colors of objects from the drawing are converted to black on printouts, while lines, pipes, ducts etc. are printed in color.
- If CADprofi printing styles are not visible in the printing dialog window, then user has to manually copy them from the (...)XX.x\PlotStyle folder to the appropriate base CAD program configuration folder. If user doesn't want or can't change the background in the CAD program, then he can permanently change the colors of CADprofi layers by using the normal.dwg or normal_ic.dwg template files. In these files user should create the desired layers and give them the right color. Thank to this, all new drawings will use the layer definitions that are contained in the these template files.
- "(...)" is CADprofi default installation folder.
CADprofi ribbons in ArCADia
CADprofi provides the possibility to insert parametrical objects with own dimensions by:
- defining user own variants and adding them to the database.
- inserting them with the Insert (specify all dimensions) option. 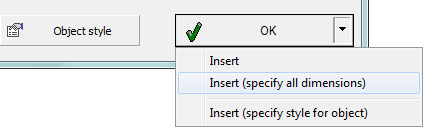
1. Run the BricsCAD V17 program.
2. From the Tools menu select the User Profile Manager option.
3. In the manager window create a new profile with any name, select it as current and run BricsCAD V17 again.
4. Create in the program a new drawing and close it.
5. Run the CADprofi configuration program. Now BricsCAD V17 should be visible there and you can configure it with CADprofi.
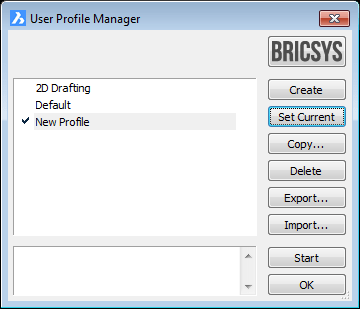
1. From the Windows Start menu run the regedit command.
2. In the registry window find the HKEY_CURRENT_USER\Software\Bricsys\Bricscad\ folder and delete the V17 or V17x64 (for 64-bit version) folder.
3. Run BricsCAD V17 and choose the No option in the dialog window that allows to copy settings.
4. Create in the program a new drawing and close it.
5. Run the CADprofi configuration program. Now BricsCAD V17 should be visible there and you can configure it with CADprofi.

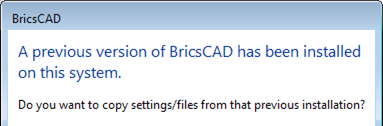
-
Open the system registry window by typing regedit in the Windows Start.
-
In the registry tree, expand the HKEY_CURRENT_USER branch and afterwards Software > CADprofi > LibraryBib > Settings.
-
In the open branch double click on RunCpDllArx and change its value to 0. Afterwards confirm with the OK button.
-
After performing this operation, you can close the registry editor window and start the installation process in the program update window.
- "The Installed version of the application could not be determined. The Setup will now Terminate."
- „Error 1935” or others.
-
Uninstall the current version of CADprofi (using the "Apps and Features" option in the "Control Panel")
-
Perform a new program installation.

If the functionality of CADprofi program is necessary for the user, it is possible to extend the CP-Symbols license to the full version of CADprofi. For more information visit our eShop e-cadprofi.com/updates or contact your seller.
