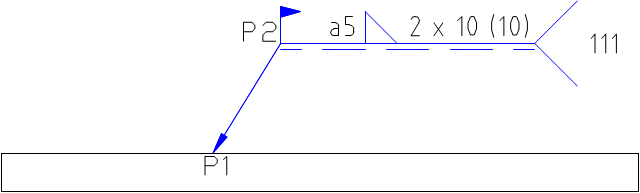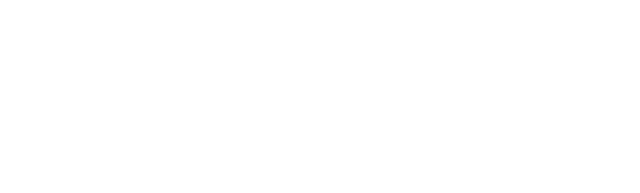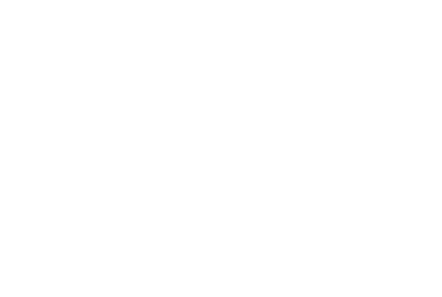
Program CADprofi má typické značení, které je použito pro vytváření dokumentace v oboru strojírenství. Toto značení je připraveno podle národních i mezinárodních norem, včetně PN, EN, ISO a DIN.
Značky jsou multi-variantní prvky, jejichž zjev a informace mohou být snadno přizpůsobeny. Tímto způsobem může jeden multi-variantní symbol nahradit mnoho „tradičních“ symbolů z knihovny, dávajíc uživateli větší možnosti konfigurovat jejich typ a vzhled. Multi-variantní symboly mohou být volně upravovány příkazem Symboly - upravit.
Všechny značky jsou dostupné v příkaze Značky. Tyto symboly jsou také dostupné v mnoha dalších příkazech, díky čemuž má uživatel rychlý přístup ke značkám nebo symbolům, které jsou v tom okamžiku potřeba.
Příkazy, které jsou použité pro značení technických výkresů:
•Zobrazení svárů
•Drsnost povrchu
•Tolerance
•Hrany nedefinovaného tvaru
•Metody průmětu
•Body měření
•Řezy
•Čáry přerušení
•Upevňovadla
•Otvory
•a další.

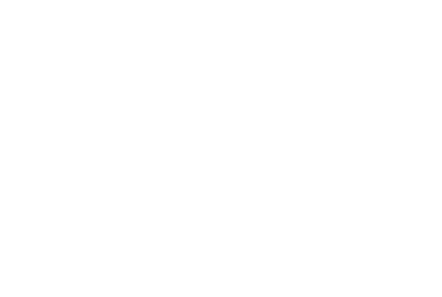
Příklad výkresu s různým značením

Dialogové okno Značky
Dialogové okno Značky obsahuje následující položky:
Menu nástrojů:
•Definuj nový (Define new)  – umožňuje
přidat nový prvek do databáze. Přečtěte si o tom víc v kapitole Definování uživatelských
bloků).
– umožňuje
přidat nový prvek do databáze. Přečtěte si o tom víc v kapitole Definování uživatelských
bloků).
•Upravit (Edit)  –
umožňuje Editace parametrů uživatelského bloku).
–
umožňuje Editace parametrů uživatelského bloku).
•Přidat k oblíbeným –
kopíruje symbol k seznamu (Favourites)*).
–
kopíruje symbol k seznamu (Favourites)*).
•Odstranit  – odstraní vybrané symboly z kategorie
*Oblíbené*.
– odstraní vybrané symboly z kategorie
*Oblíbené*.
|
Kontextové menu– menu možností pro vybraný symbol. Je dostupné po kliknutí pravým tlačítkem myši na vybraný symbol. Příkazy v tomto menu jsou podobné jako v menu nástrojů. |
|
Strom kategorií – sada všech kategorií a symbolů z k knihovny, zobrazený jako roletové menu. Uživatel může přizpůsobit pořadí na displeji použitím možnosti:
•Třídit – abecední pořádek kategorií a jejich obsahu.
•Zobrazit normy – umožnit/znemožnit zobrazení symbolů podle norem.
Miniatura (Thumbnail view) – zobrazuje obsah aktuálně vybrané kategorie jako miniatury.
Úhel/Rotace – možnost specifikovat pevný úhel při vkládání prvku nebo umožnění otáčení, při kterém je úhel prvku dán otáčením během vkládání.
Měřítko – určí velikost vkládaných symbolů. Je možné vložit hodnotu měřítka nebo označit ve výkrese symbol, jehož měřítko by uživatel rád použil.
Zrcadlit, X, Y– povolení této možnosti vytvoří zrcadlový obraz specifikovaného objektu podle osy X nebo Y.
Vynášecí čára –
umožnit/znemožnit použití vynášecí čáry pro popisy. Kliknutím na tlačítko  , které
symbolizuje aktuálně nastavený typ šipky, může uživatel změnit následující
nastavení značky:
, které
symbolizuje aktuálně nastavený typ šipky, může uživatel změnit následující
nastavení značky:

•Typ šipky – symbol, který je vložen do počátečního bodu, například šipka.
•Velikost šipky – určuje měřítko.
•Vložit jeden segment –kreslení jedno- nebo multi-segmentové vynášecí čáry.
Vložit vícekrát– umožní/znemožní volbu vložit symbol vícekrát do výkresu. Proces vkládání vyžaduje od uživatele stisknout klávesu Enter nebo Esc když chce ukončit vícenásobné vkládání symbolů.
Výška textu – hodnota, která určuje výšku textu a měřítko celého bloku.
Náhled symbolu – aktivní oblast, která obsahuje náhled a parametry vybrané značky. Každý ovládací prvek v této oblasti dává možnost přizpůsobit obsah multi-variantního symbolu.
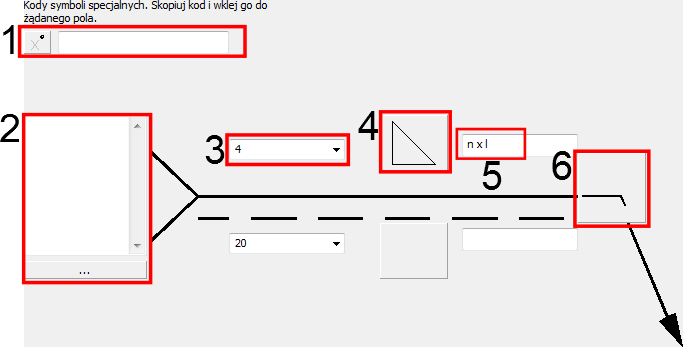
Příklady ovládání multi-variantních symbolů
1.
Pole kódů speciálních symbolů – dává možnost
zobrazit kód vybraného symbolu, takže může být kopírován a vložen kamkoliv do
textového pole.
Seznam symbolů je dostupný po stisknutí tlačítka  .
.

2.
Textové pole – dává možnost vložit víceřádkový
text. Toto pole může být vyplněno jakoukoliv informací vybranou z dalšího
okna, které je otevřeno tlačítkem Browse  .
.
3.
„Roletový“ seznam – dává možnost vložit jakoukoliv
hodnotu nebo vybrat ze seznamu (stisknutím tlačítka  ). Tam jsou
také dostupné seznamy, které dovolí pouze vybrat hodnotu (s možností upravit
pole).
). Tam jsou
také dostupné seznamy, které dovolí pouze vybrat hodnotu (s možností upravit
pole).
4. Grafický „roletový“ seznam – dává možnost vybrat jednu z dostupných grafických značek.
5. Editovatelné pole – dává možnost vložit jakýkoliv text.
6. Tlačítko doplňkového symbolu – pokaždé, když uživatel klikne na toto tlačítko, zobrazí se další dostupný symbol v poli tlačítka.
Pro některé multi-variantní symboly mohou být také dostupné další ovládací prvky, jako tlačítko pro měření rozměrů nebo úhlů na výkrese, políčka „umožnit/znemožnit“ a další.
Postupy
1. Spusťte
příkaz Symboly spojení  .
.
2. V dialogovém okně vyberte potřebný symbol.
3. Klikněte na
tlačítko Doplňkový symbol a v něm vyberte
symbol Montážní svár  .
.
4. Určete tloušťku sváru (např. a5) nebo vyberte hodnotu z roletového okna.
5. Klikněte na
ikonu symbolů sváru a z nově otevřeného dialogového okna vyberte symbol
koutového sváru  .
.
6. Vložte délku sváru např. 2 x 10 (10).
7. Klikněte na
tlačítko browse  a v dialogovém okně vyberte metodu
přípravy sváru např. 111 Manual metal arc
welding.
a v dialogovém okně vyberte metodu
přípravy sváru např. 111 Manual metal arc
welding.
8. Dovolte možnost Vynášecí čára (Odkaz).
9. Klikněte na tlačítko OK, abyste vložili vybraný symbol do výkresu.
10. Určete bod, ve kterém vynášecí čára začne (P1).
11. Určete druhý symbol vložení (P2) a možný úhel natočení.

Nastavení v dialogovém okně