 . Pour certains objets, des bases de données
typiques ont été préparées qui permettent de sélectionner rapidement des
éléments typiques après avoir cliqué sur le bouton
. Pour certains objets, des bases de données
typiques ont été préparées qui permettent de sélectionner rapidement des
éléments typiques après avoir cliqué sur le bouton  .
.La commande Mobilier et équipement possède de nombreux objets utilisés dans les projets de construction. Meubles, équipements sanitaires, appareils ménagers et de nombreux autres objets sont disponibles. Cette commande contient également des éléments architecturaux supplémentaires tels que : la ventilation et l'évacuation, caniveaux et d'autres.
Les objets disponibles dans cette commande sont des objets
paramétriques, pour lesquels l'utilisateur peut spécifier toutes les dimensions.
Les champs utilisés pour spécifier les dimensions sont disponibles dans la boîte
de dialogue. Il est également possible d'indiquer les cotes du dessin après
avoir cliqué sur le bouton Choisir distance . Pour certains objets, des bases de données
typiques ont été préparées qui permettent de sélectionner rapidement des
éléments typiques après avoir cliqué sur le bouton
. Pour certains objets, des bases de données
typiques ont été préparées qui permettent de sélectionner rapidement des
éléments typiques après avoir cliqué sur le bouton  .
.
|
Différentes dimensions de penderies à partir des bases de données de dimensions typiques |
|
Changer les dimensions des objets CADprofi revient à reconstruire le bloc, et pas seulement à changer l'échelle dans les directions X et Y. Grâce à cela, la vue est toujours correcte et les éléments spécifiques (tels que poignées, trous, etc.) ne sont pas déformés.
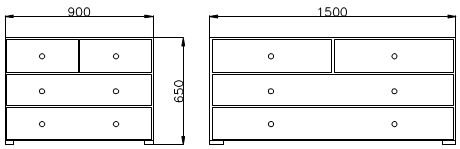 |
Un exemple de commode avec des largeurs de 900 et 1500 mm

Boîte de dialogue mobilier et équipement
La boîte de dialogue Mobilier et équipement contient les éléments suivants :
Menu des outils:
•Définir nouveau  – permet d'ajouter un nouvel élément à la
base de données. En savoir plus à ce sujet dans la rubrique Définir des blocs Utilisateur).
– permet d'ajouter un nouvel élément à la
base de données. En savoir plus à ce sujet dans la rubrique Définir des blocs Utilisateur).
•Modifier  –
permet de Modification bloc utilisateur).
–
permet de Modification bloc utilisateur).
•Ajouter aux Favoris – opie le symbole dans les Favoris)
– opie le symbole dans les Favoris)
•Effacer  –
supprime les symboles sélectionnés de la catégorie *Favoris*.
–
supprime les symboles sélectionnés de la catégorie *Favoris*.
|
Menu pop-up– menu d'options pour le symbole sélectionné, qui est disponible après un clic droit sur le bouton de la souris sur le symbole sélectionné. Les commandes de ce menu sont similaires au menu Outils. |
|
Arbre des catégories – un ensemble de toutes les catégories et de tous les symboles de la bibliothèque, représentés par un arbre déroulant. L'utilisateur peut personnaliser l'ordre d'affichage en utilisant l'option de tri.
Vue miniature – affiche le contenu de la catégorie actuellement sélectionnée sous forme de vignettes.
Aperçu – affiche l'aperçu de l'élément sélectionné. Un clic droit sur la fenêtre d'aperçu agrandit la vue.
Angle/Rotation – possibilité de spécifier un angle fixe lors de l'insertion d'un élément ou de l'activation de l'option de rotation, dans laquelle l'angle de l'élément est défini par la rotation lors de l'insertion.
Miroir X, Y– l'activation de cette option créera une image miroir X ou Y pour l'objet spécifié.
Insérer plusieurs– active/désactive la possibilité d'insérer plusieurs symboles dans le dessin. Le processus d’insertion nécessite que l’utilisateur appuie sur la touche Entrée ou Echap une fois l’insertion de plusieurs symboles terminée.
Procédures
1.
Exécutez la commande Mobilier et équipement  .
.
2. Dans la boîte de dialogue, choisissez la catégorie souhaitée.
3. Sélectionnez l'objet que vous souhaitez insérer. Dans le coin inférieur gauche de la boîte de dialogue, un aperçu de l'objet sélectionné sera affiché.
4.
(Facultatif) Spécifiez les dimensions de l'objet. Les dimensions peuvent être
extraites du dessin en appuyant sur le bouton  .
.
5. Spécifiez les paramètres d’insertion : Système, Rotation, Échelle.
6. Cliquez sur le bouton Insérer.
7. Spécifiez le point d'insertion.
8. (Facultatif) Spécifiez l'angle de rotation de l'objet inséré.
Gestion du contenu des éléments
Le programme CADprofi possède plusieurs milliers d’éléments regroupés dans des catégories appropriées. Un nombre si important qu'il est parfois difficile de trouver les éléments nécessaires pour le moment. D'autre part, lorsque vous travaillez sur un projet particulier, il n'est généralement pas nécessaire de travailler avec plus de plusieurs dizaines d'éléments. Afin d'accélérer le travail, l'utilisateur peut ajouter des éléments sélectionnés à la catégorie * Favoris *, grâce à laquelle il pourra avoir un accès beaucoup plus rapide.
Il est possible de créer des sous-catégories liées à un thème spécifique, telles qu'une catégorie distincte pour les éléments utilisés dans la construction d'appartements et d'autres pour la conception de bureaux ou de salles de réunion. De plus, un élément peut être ajouté à plusieurs sous-catégories.
Pour les éléments placés dans la catégorie * Favoris *, il est possible de changer leur nom, qui sera utilisé ultérieurement dans les spécifications, les légendes et les descriptions. Le changement de nom peut également être utilisé pour les traductions propres à certains symboles de normes internationales.
Ajout de symboles aux favoris
Le bouton Ajouter aux favoris  permet de copier n’importe quel
symbole dans la catégorie * Favoris *. Ce dossier est créé automatiquement une
fois que l'utilisateur a copié le premier symbole.
permet de copier n’importe quel
symbole dans la catégorie * Favoris *. Ce dossier est créé automatiquement une
fois que l'utilisateur a copié le premier symbole.
Changer le nom de l'élément
|
Initialement, chaque symbole copié reçoit le nom par défaut de l'élément d'origine. Pour changer le nom de l'élément, l'utilisateur doit d'abord le sélectionner, puis appuyer sur la touche F2 pour activer le mode d'édition. |
|
|
Remarque Le nom modifié sera visible dans les tableaux et les descriptions créés avec la commande Caractéristiques). |
|
Changer de catégorie Pour modifier ou définir une nouvelle catégorie, cliquez avec le bouton droit de la souris sur le symbole souhaité et, dans le menu contextuel, choisissez l'option Modifier la catégorie. |
|
|
Dans la boîte de dialogue, l'utilisateur peut sélectionner une catégorie existante ou entrer un nouveau nom de catégorie. Après acceptation, l'élément sélectionné sera déplacé vers la catégorie définie.
L'application CADprofi permet de créer de nombreuses copies de chaque élément et il est possible de les placer dans différentes catégories. Merci à cet utilisateur peut créer des catégories qui regroupent des éléments d'un type spécifié ou les éléments les plus utilisés utilisés pour un type d'industrie donné. |
|
|
Changer la catégorie ou plusieurs symboles Si l'utilisateur est en train de modifier un symbole de sa catégorie d'origine contenant de nombreux éléments, l'application CADprofi changera de catégorie pour tous ces éléments. |
|
Suppression d'éléments
Il est possible de supprimer des éléments de la catégorie *
Favoris *. Pour ce faire, sélectionnez l'élément et
choisissez l'option Supprimer  dans la boîte de dialogue.
dans la boîte de dialogue.