•Vues soudées
•Rugosité de surface
•Tolérance
•Arêtes de forme non définie
•Méthodes de projection
•Points de mesure
•Coupes transversales
•Lignes de rupture
•Attaches
•Trous
•et d'autres.


An example of a drawing with various markings
Le programme CADprofi possède des marquages typiques utilisés pour créer une documentation de branche mécanique. Ces marquages sont préparés conformément aux normes nationales et internationales, notamment PN, EN, ISO et DIN.
Les marquages sont des éléments multivariés, dont l'apparence et les informations peuvent être personnalisées rapidement et facilement. De cette manière, un symbole multivarié peut remplacer de nombreux symboles "traditionnels" dans la bibliothèque, offrant ainsi à l'utilisateur de plus grandes possibilités pour configurer le type et l'apparence. Les symboles multivariés peuvent être librement modifiés avec la commande Modifier les symboles.
Tous les marquages sont disponibles dans la commande Marques. Ces symboles sont également disponibles dans plusieurs commandes supplémentaires, grâce auxquelles l’utilisateur a un accès plus rapide aux marques ou symboles dont il a besoin pour le moment.
Commandes utilisées pour marquer les dessins techniques:
|
•Vues soudées •Rugosité de surface •Tolérance •Arêtes de forme non définie •Méthodes de projection •Points de mesure •Coupes transversales •Lignes de rupture •Attaches •Trous •et d'autres.
|
An example of a drawing with various markings
|
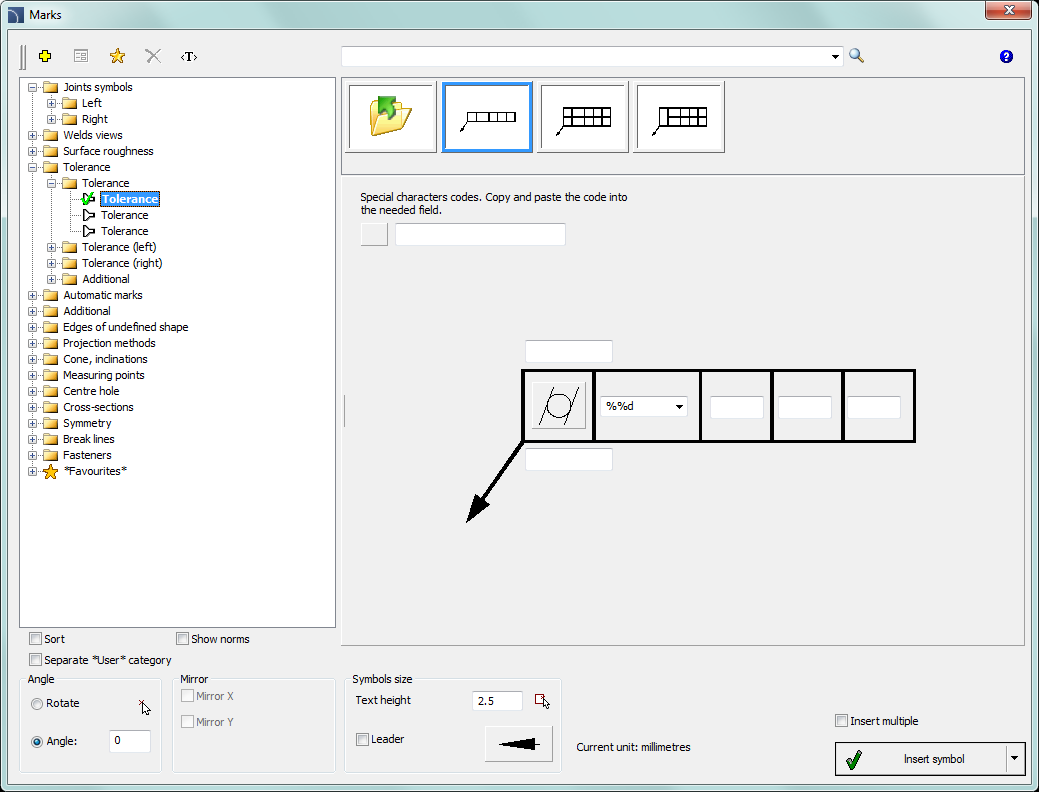
Boîte de dialogue des marques
La boîte de dialogue des Marques contient les éléments suivants :
Menu Outils:
•Définir nouveau  – permet d'ajouter un nouvel élément à la
base de données. Plus d’informations à ce sujet dans Définir des blocs Utilisateur).
– permet d'ajouter un nouvel élément à la
base de données. Plus d’informations à ce sujet dans Définir des blocs Utilisateur).
•Modifier  –
permet de Modification bloc utilisateur).
–
permet de Modification bloc utilisateur).
•Ajouter aux Favoris  – copie le symbole les *Favoris*).
– copie le symbole les *Favoris*).
•Effacer  –
supprime les symboles sélectionnés de la catégorie *Favoris*.
–
supprime les symboles sélectionnés de la catégorie *Favoris*.
|
Menu pop-up – menu des options pour le symbole sélectionné, disponible après un clic droit sur le bouton de la souris sur le symbole sélectionné. Les commandes de ce menu sont similaires au menu Outils. |
|
Arbre des catégories – un ensemble de toutes les catégories et de tous les symboles de la bibliothèque, représentés par un arbre déroulant. L'utilisateur peut personnaliser l'ordre d'affichage en utilisant les options suivantes :
•Trier – ordre alphabétique du placement des catégories et de leur contenu.
•Afficher les normes – active/désactive l'affichage des symboles selon les normes.
Vue miniature – affiche le contenu de la catégorie actuellement sélectionnée sous forme de vignettes.
Angle/Rotation – possibilité de spécifier un angle fixe lors de l’insertion d’un élément ou de l’activation de l’option de rotation, l’angle de cet élément étant défini par la rotation lors de l’insertion.
Échelle – spécifie la taille des symboles insérés. Il est possible de saisir la valeur d’échelle ou d’indiquer un symbole sur le dessin dont l’échelle souhaite utiliser.
Miroir X, Y– l'activation de cette option créera une image miroir X ou Y pour certains objets spécifiés.
Repère – active /
désactive l'utilisation de la ligne de repère pour les descriptions. En cliquant
sur le bouton  , qui symbolise le type de
flèche actuellement défini, l'utilisateur peut modifier les paramètres suivants
:
, qui symbolise le type de
flèche actuellement défini, l'utilisateur peut modifier les paramètres suivants
:
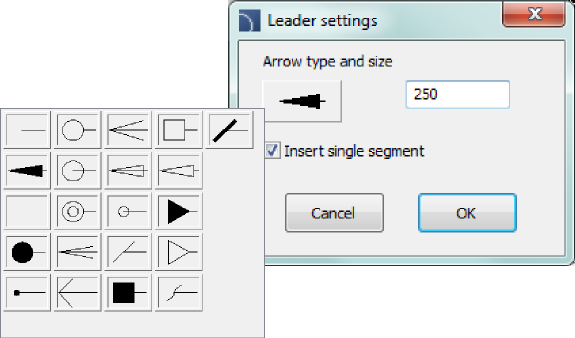
•Type de flèche – symbole inséré dans le point de départ de la ligne de repère, par exemple une flèche.
•Taille de la flèche – détermine l'échelle.
•Insérer un seul segment – dessin d’un ou plusieurs segments.
Insérer plusieurs – active/désactive la possibilité d'insérer plusieurs symboles dans le dessin. Le processus d’insertion nécessite que l’utilisateur appuie sur la touche Entrée ou Echap une fois l’insertion de plusieurs symboles terminée.
Hauteur du texte – valeur qui détermine la hauteur du texte et l'échelle du bloc entier.
Aperçu du symbole – une zone active contenant l’aperçu et les paramètres du marquage sélectionné. Chaque contrôle contenu dans cette zone permet de personnaliser le contenu du symbole à plusieurs variables.
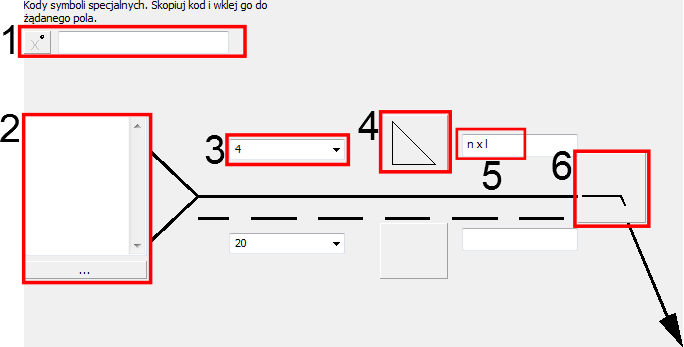
Exemples de contrôle de la lumière avec des symboles à plusieurs variables
1.
Champ Codes symboles spéciaux – donne la
possibilité d'afficher le code du symbole sélectionné pour qu'il puisse être
copié et collé n'importe où dans un champ de texte.
La liste des symboles
est disponible après avoir appuyé sur le bouton  .
.
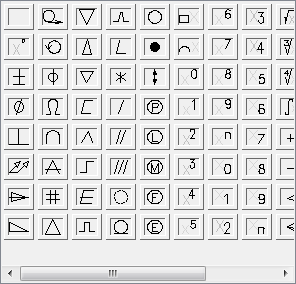
2.
Champ de texte – donne la possibilité d'entrer
n'importe quel texte multiligne. Ce champ peut contenir toutes les informations
sélectionnées dans la fenêtre supplémentaire ouverte avec le bouton Parcourir  .
.
3.
Liste déroulante – donne la possibilité d'entrer
n'importe quelle valeur ou de sélectionner une valeur dans la liste (en appuyant
sur le bouton ). Il existe également des
listes disponibles qui permettent uniquement de sélectionner la valeur (avec la
possibilité de modifier le champ).
). Il existe également des
listes disponibles qui permettent uniquement de sélectionner la valeur (avec la
possibilité de modifier le champ).
4. Liste déroulante graphique – donne la possibilité de sélectionner l'un des marquages graphiques disponibles.
5. Champ éditable – donne la possibilité d'entrer n'importe quel texte.
6. Bouton de symbole supplémentaire – chaque fois que l'utilisateur clique sur ce bouton, le prochain symbole disponible s'affiche dans le champ du bouton.
Pour certains symboles multivariés, d'autres commandes peuvent également être disponibles, telles que les boutons utilisés pour mesurer les cotes ou les angles dans le dessin, les champs d'activation/désactivation, etc.
Procédures
1.
Exécutez la commande Symboles communs  .
.
2. Dans la boîte de dialogue, sélectionnez le symbole souhaité.
3.
Cliquez sur le bouton de symbole supplémentaire pour obtenir le symbole de Soudure de montage  .
.
4. Spécifiez l’épaisseur de la soudure (par exemple a5) ou sélectionnez la valeur dans la liste déroulante.
5.
Cliquez sur l'icône du symbole de soudure et dans la fenêtre de dialogue
récemment ouverte sélectionnez le symbole de soudure de congé  .
.
6. Entrez la longueur de soudure, par exemple 2 x 10 (10).
7.
Cliquez sur le bouton Parcourir  et dans la boîte de dialogue sélectionne
le processus de préparation de la soudure, par exemple. 111 Soudage manuel à l'arc.
et dans la boîte de dialogue sélectionne
le processus de préparation de la soudure, par exemple. 111 Soudage manuel à l'arc.
8. Activer l'option Ligne de repère.
9. Cliquez sur le bouton OK pour insérer le symbole sélectionné dans le dessin.
10. Spécifiez le point qui sera le début de la ligne de repère (P1).
11. Spécifiez le point d'insertion du symbole (P2) et l'angle de rotation possible.
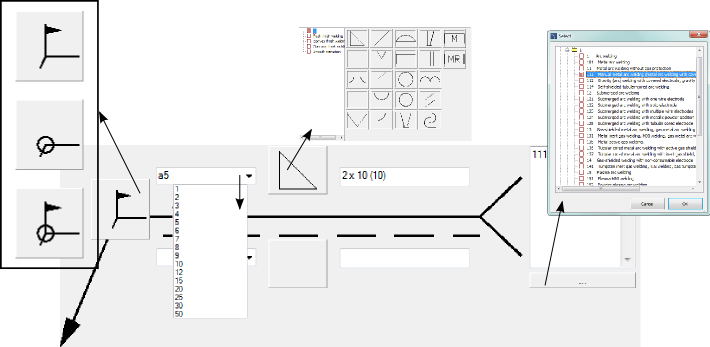
Paramètres dans la boîte de dialogue
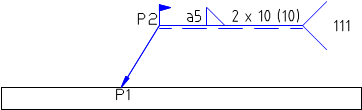 |