
La commande Symboles - Hydraulique et pneumatique contient des éléments utilisés dans la création de schémas hydrauliques et pneumatiques.
La création de schémas d'installation est associée à des lignes de dessin, à l'insertion de symboles et à la description de dessins. Le programme CADprofi donne au concepteur les commandes appropriées qui facilitent la description des éléments de schéma, grâce à quoi il est possible de créer des nomenclatures à partir des symboles et des lignes utilisés dans les projets.
 |
Un schéma exemplaire
Tous les symboles disponibles dans le programme CADprofi sont insérés sous forme de blocs, qui peuvent être copiés, supprimés ou modifiés à l’aide des commandes standard du programme de CAO. La plupart des symboles peuvent également être édités à l'aide de commandes d'édition CADprofi telles que : Édition rapide, Éditer les symboles et Supprimer des symboles.
Les symboles sont souvent utilisés pour représenter graphiquement des dispositifs réels, des armatures et d’autres éléments d’installations. Il est donc possible d’ajouter des paramètres techniques, relatifs aux produits utilisés dans le projet, aux symboles (commande Attributs et descriptions), ainsi qu’à la numérotation et aux symboles marques. Ces informations peuvent être utilisées lors de la description de dessins lors de la création de légendes ou spécifications (voir page 65).
Le programme possède plusieurs options qui facilitent l’insertion de symboles dans le dessin.
|
Options principales (disponibles après avoir appuyé
sur le bouton) •Insérer un symbole. •en plusieurs lignes. •en extension. •au point. |
|
Option « Insérer un symbole »
C'est l'option par défaut qui permet d'insérer des symboles en n'importe quel point ou dans une ligne indiquée par l'utilisateur. Lors de l'insertion de symboles dans des lignes, l'angle d'insertion des symboles dépend de l'angle de la ligne (l'angle spécifié dans la boîte de dialogue est ignoré).
Procédures
1. Sélectionnez les symboles de n'importe quelle bibliothèque.
2. Cliquez sur le bouton Insérer un symbole. La fenêtre de dialogue de la bibliothèque se ferme, permettant l'insertion du symbole dans le dessin.
3. Pointez sur une ligne dans laquelle vous souhaitez insérer le symbole.
4. (Facultatif) Cliquez n'importe où dans le dessin pour insérer un symbole.
5. (Facultatif) Spécifiez l'angle de rotation du symbole inséré - cette option est disponible uniquement si l'utilisateur a sélectionné l'option Rotation dans la boîte de dialogue de la bibliothèque.
|
| |
|
Insérer sur une ligne |
Insérer sur au point |
Option «au Point»
L'option Au point peut être utilisée lorsqu'il est nécessaire d'insérer le symbole dans un point situé sur une ligne, mais de manière que le symbole ne "s'adapte pas à la ligne". Dans cette option, le symbole inséré "ignore" la ligne, de sorte qu'il ne la casse pas et n'en prend pas l'angle. Cette option est utilisée dans de nombreuses situations, par exemple lors de l’insertion de capteurs, qui doivent généralement toucher des lignes.
Procédures
1. Sélectionnez les symboles de n'importe quelle bibliothèque.
2.
À l'aide du bouton  , déroulez la liste
d'insertion.
, déroulez la liste
d'insertion.
3. Cliquez sur le bouton En un point et insérez le symbole dans le dessin.
4. Pointez sur un point d’une ligne dans lequel vous souhaitez insérer le symbole.
5. (Facultatif) Cliquez n'importe où dans le dessin pour insérer un symbole.
6. (Facultatif) Spécifiez l'angle de rotation du symbole inséré - cette option est disponible uniquement si l'utilisateur a sélectionné l'option Rotation dans la boîte de dialogue de la bibliothèque.

Insérer un symbole sans l'ajuster dans la ligne
Option « En extension »
L'option En extension En permet de spécifier avec précision le point d'insertion du symbole par rapport aux autres objets situés dans le dessin. Cela permet d’insérer un symbole dans un point conformément à, par exemple, un autre symbole.
Procédures
1. Sélectionnez les symboles de n'importe quelle bibliothèque.
2.
À l'aide du bouton  , déroulez la liste
d'insertion.
, déroulez la liste
d'insertion.
3. Cliquez sur le bouton En extension. La fenêtre de dialogue de la bibliothèque se ferme, permettant l'insertion du symbole dans le dessin.
4. Cliquez sur une ligne dans laquelle vous souhaitez insérer le symbole (P1).
5. Spécifiez le point d’insertion de symbole par rapport à l’emplacement de l’élément inséré (P2).
6. Spécifiez un décalage supplémentaire ou cliquez sur Entrée pour confirmer le point d'insertion.
7. (Facultatif) Spécifiez l'angle de rotation du symbole inséré - cette option est disponible uniquement si l'utilisateur a sélectionné l'option Rotation dans la boîte de dialogue de la bibliothèque.
8. Le symbole sera inséré dans le dessin et la commande se terminera (si l’utilisateur n’a pas sélectionné l’option Insérer plusieurs).

Insertion en extension
Option ‘En plusieurs lignes’
L'option En plusieurs lignes offre la possibilité d'insérer rapidement le symbole sélectionné dans plusieurs lignes. Il permet d’insérer le symbole sélectionné dans toutes les lignes qui se croisent avec la ”ligne d’indication” spécifiée lors de l’insertion (P1 – P2).
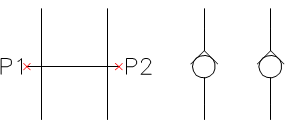
Insérer des symboles dans plusieurs lignes
Procédures
1. Sélectionnez les symboles de n'importe quelle bibliothèque.
2.
À l'aide du bouton  , déroulez la liste
d'insertion.
, déroulez la liste
d'insertion.
3. Cliquez sur le bouton En plusieurs lignes. La boîte de dialogue de la bibliothèque se fermera, permettant l'insertion de symboles dans le dessin.
4. Spécifiez le premier point de la “ligne de croisement” qui se croise avec les lignes (P1).
5. Spécifiez le deuxième point de la “ligne de croisement” qui se croise avec les lignes (P2).
6. Le symbole sélectionné sera inséré dans toutes les lignes croisées avec la « ligne de croisement ».
La boîte de dialogue Symboles - Hydraulique et pneumatique contient les éléments suivants :
Menu Outils:
•Définir nouveau  – permet d'ajouter un nouvel élément à la
base de données. En savoir plus à ce sujet dans le chapitre Définir des
blocs).
– permet d'ajouter un nouvel élément à la
base de données. En savoir plus à ce sujet dans le chapitre Définir des
blocs).
•Modifier  –
permet de Modification bloc utilisateur).
–
permet de Modification bloc utilisateur).
•Ajouter aux Favoris  – copie le symbole dans les *Favoris*).
– copie le symbole dans les *Favoris*).
•Effacer  –
supprime les symboles sélectionnés de la catégorie *Favoris*.
–
supprime les symboles sélectionnés de la catégorie *Favoris*.
|
Menu pop-up – menu d'options pour le symbole sélectionné, qui est disponible après un clic droit sur le bouton de la souris sur le symbole sélectionné. Les commandes de ce menu sont similaires au menu Outils. |
|
Arbre des catégories - un ensemble de toutes les catégories et de tous les symboles de la bibliothèque, représentés par un arbre déroulant. L'utilisateur peut personnaliser l'ordre d'affichage en utilisant les options suivantes :
•Trier – ordre alphabétique du placement des catégories et de leur contenu.
•Afficher les normes – active/désactive l'affichage des symboles selon les normes.

Symboles - Boîte de dialogue Hydraulique et pneumatique
Vue miniature – affiche le contenu de la catégorie actuellement sélectionnée sous forme de vignettes.
Aperçu – affiche l'aperçu du symbole actuellement sélectionné. Un clic droit sur la fenêtre d'aperçu agrandit la vue.
Angle/Rotation – possibilité de spécifier un angle fixe lors de l’insertion d’un élément ou de l’activation de l’option de rotation, l’angle de cet élément étant défini par la rotation lors de l’insertion.
Échelle – spécifie la taille des symboles insérés. Il est possible de saisir la valeur d’échelle ou d’indiquer un symbole sur le dessin dont l’échelle souhaite utiliser.
Système – si, dans les options du programme, la structure de noms de calque étendue (voir page. 37) est activée, les symboles seront insérés sur les couches en fonction du type d'installation (système). Si vous insérez des symboles dans une ligne existante, l'option Système est ignorée et les couches de symboles dépendent du type de ligne.
Miroir X, Y– l'activation de cette option créera une image miroir X ou Y pour l'objet spécifié.
Insérer plusieurs – active/désactive la possibilité d'insérer plusieurs symboles dans le dessin. Le processus d’insertion nécessite que l’utilisateur appuie sur la touche Entrée ou Echap une fois l’insertion de plusieurs symboles terminée.
Procédures
1.
Exécutez la commande Symboles - Hydraulique et
pneumatique  de la barre
d’outils ou du menu CADprofi -> CADprofi
Mécanique.
de la barre
d’outils ou du menu CADprofi -> CADprofi
Mécanique.
2. Dans la boîte de dialogue, choisissez le symbole approprié.
3. Spécifiez les paramètres d’insertion : Système, Rotation, Échelle.
4. Cliquez sur le bouton Insérer un symbole pour spécifier le point d’insertion du symbole.
5.
(Facultatif) À l’aide du bouton  déroulez la liste d’insertion et
choisissez En extension pour spécifier le point
d’insertion en fonction d’autres objets.
déroulez la liste d’insertion et
choisissez En extension pour spécifier le point
d’insertion en fonction d’autres objets.
6.
(Facultatif) À l’aide du bouton  déroulez la liste d’insertion et
choisissez Au point pour insérer le symbole à un
point spécifique.
déroulez la liste d’insertion et
choisissez Au point pour insérer le symbole à un
point spécifique.
7.
(Facultatif) À l’aide du bouton  déroulez la liste d’insertion et
choisissez Plusieurs lignes pour insérer des
symboles simultanément dans plusieurs lignes.
déroulez la liste d’insertion et
choisissez Plusieurs lignes pour insérer des
symboles simultanément dans plusieurs lignes.
8. Cliquez sur un point dans la ligne pour insérer le symbole.
9. (Option) Cliquez sur n’importe quel point du dessin pour insérer le symbole.
10. (Facultatif) Spécifiez l'angle de symbole inséré - cette option est disponible uniquement si l'option Rotation de la boîte de dialogue de la bibliothèque a été activée.
11. Le symbole sera inséré dans le dessin et la commande se terminera (si l’utilisateur n’a pas sélectionné l’option Insérer plusieurs).
 Création de
schémas pneumatiques
Création de
schémas pneumatiques