
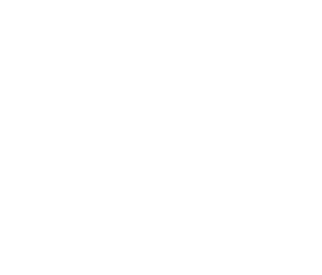
Il comando simboli idraulici e pneumatici contiene elementi che vengono utilizzati nella creazione di idraulica e pneumatica schemi.
schemi di installazione creando è associato a tracciare linee, inserendo simboli e descrivendo disegni. CADprofi dà al progettista i comandi appropriati, che rendono più facile descrivere elementi regime, grazie alla quale è possibile creare distinte base dei simboli e le linee che sono utilizzati nei progetti.

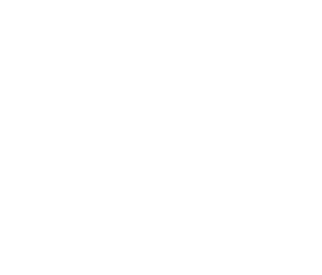
Uno schema esemplare
Tutti i simboli disponibili nel programma CADprofi vengono inseriti come blocchi, che possono essere copiati, cancellati o modificati con l'uso di comandi standard programma CAD. La maggior parte dei simboli possono essere anche modificati con l'uso di comandi di modifica CADprofi come ad esempio: edit rapida, Modifica simboli e Elimina simboli.
I simboli sono spesso utilizzati per rappresentare graficamente dispositivi reali, armature e altri impianti elementi, pertanto è possibile aggiungere parametri tecnici, sui prodotti utilizzati nel progetto, ai simboli (attributi e descrizioni comando), così come la numerazione e simboli segni. Queste informazioni possono essere utilizzate per descrivere disegni durante la creazione grafica di legende o specifiche (Vedi pagina 46).
Programma possiede diverse opzioni che rendono più semplice per inserire simboli nel disegno.
|
Opzioni principali (disponibile dopo aver premuto
il •Inserisci simbolo. •In molte linee. •In estensione. •In punto. |
|
opzione 'Inserisci simbolo'
Questa è l'opzione predefinita che consente di inserire simboli in qualsiasi punto o in una linea indicata dall'utente. Quando si inseriscono simboli in linee, l'angolo di inserimento simbolo dipende dall'angolo linea (l'angolo specificato nella finestra di dialogo viene ignorato).
Procedure
1. Selezionare i simboli da qualsiasi libreria.
2. Fare clic sul pulsante Inserisci simbolo. La finestra di dialogo finestra della biblioteca si chiude permettendo l'inserimento del simbolo nel disegno.
3. Puntare in una linea, in cui si desidera inserire il simbolo.
4. (Facoltativo) Fare clic in qualsiasi parte del disegno per inserire un simbolo.
5. (Facoltativo) Specificare l'angolo di rotazione del simbolo inserito - questa opzione è disponibile solo se l'utente ha selezionato l'opzione Ruota nella finestra di dialogo libreria.


Inserire in una linea Inserire in ogni punto
opzione 'Into punto'
L'opzione punto Into può essere utilizzata quando è necessario inserire il simbolo in un punto che si trova su una linea, ma in modo tale che il simbolo non "di adattarsi alla linea". In questa opzione, il simbolo inserito "ignora" la linea, in modo che non si rompe e non ci vuole l'angolo da esso. Questa opzione è usata in molte situazioni, ad esempio durante l'inserimento di sensori, che normalmente devono toccare linee.
Procedure
1. Selezionare i simboli da qualsiasi libreria.
2. Con l'uso di
 pulsante, pull-down lista di
inserimento.
pulsante, pull-down lista di
inserimento.
3. Fare clic sul pulsante punto Into e inserire il simbolo nel disegno.
4. Puntare in un punto in una linea, in cui si desidera inserire il simbolo.
5. (Facoltativo) Fare clic in qualsiasi parte del disegno per inserire un simbolo.
6. (Facoltativo) Specificare l'angolo di rotazione del simbolo inserito - questa opzione è disponibile solo se l'utente ha selezionato l'opzione Ruota nella finestra di dialogo libreria.
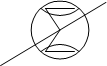
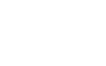
Inserimento di un simbolo senza regolare nella linea
opzione 'In estensione'
L'opzione In estensione permette di specificare precisamente il punto di inserimento simbolo in relazione ad altri oggetti che si trovano nel disegno. Questo permette di inserire un simbolo in un punto in conformità ad esempio un altro simbolo.
Procedure
1. Selezionare i simboli da qualsiasi libreria.
2. Con l'uso di
 pulsante, pull-down lista
inserimento.
pulsante, pull-down lista
inserimento.
3. Fare clic sul pulsante interno In. La finestra di dialogo finestra della biblioteca si chiude permettendo l'inserimento del simbolo nel disegno.
4. Fare clic su una linea, in cui si desidera inserire il simbolo (P1).
5. Specificare il punto di inserimento simbolo contro di voi desidera specificare la posizione degli elementi inseriti (P2).
6. Specifica un ulteriore scostamento o premere Invio per confermare il punto di inserimento.
7. (Facoltativo) Specificare l'angolo di rotazione del simbolo inserito - questa opzione è disponibile solo se l'utente ha selezionato l'opzione Ruota nella finestra di dialogo libreria.
8. Simbolo verrà inserito nel disegno e il comando finirà (se l'utente non ha selezionato l'opzione multipla Inserisci).
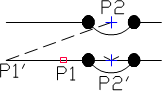
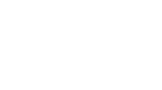
Inserimento in estensione
Opzione 'In linee multiple'
L’opzione In linee multiple dà la possibilità di inserire rapidamente simbolo selezionato in molte linee. Consente di inserire simbolo selezionato in tutte le linee che si intersecano con la “linea indicazione”, che è stato specificato durante l'inserimento (P1-P2).
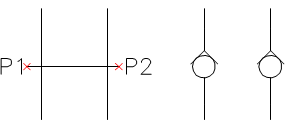
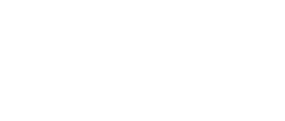
Inserimento di simboli in molte linee
Procedure
1. Selezionare i simboli da qualsiasi libreria.
2. Con l'uso di
 pulsante, pull-down lista
inserimento.
pulsante, pull-down lista
inserimento.
3. Fare clic sul pulsante in molte linee. La finestra di dialogo finestra della biblioteca si chiude permettendo l'inserimento di simboli nel disegno.
4. Specificare il primo punto della “linea crossing” che attraverserà con linee (P1).
5. Specificare il secondo punto della “linea crossing” che attraverserà con linee (P2).
6. Il simbolo selezionato sarà inserito in tutte le linee che hanno attraversato con la “linea crossing”.
I simboli - finestra di dialogo idraulica e pneumatica contiene i seguenti elementi:
menu Strumenti:
•definire nuovi  - permette di aggiungere un nuovo elemento
alla base di dati. Per saperne di più su di esso nelDefinizione dei blocchi utente).
- permette di aggiungere un nuovo elemento
alla base di dati. Per saperne di più su di esso nelDefinizione dei blocchi utente).
•Modifica  -
consente diparametri Modifica dei blocchi utente).
-
consente diparametri Modifica dei blocchi utente).
•Aggiungi ai preferiti - copie simbolo alla * Preferiti *).
- copie simbolo alla * Preferiti *).
•Elimina  -
cancella i simboli selezionati tra i preferiti * * categoria.
-
cancella i simboli selezionati tra i preferiti * * categoria.
|
Menù popup- menu delle opzioni per il simbolo selezionato, che è disponibile dopo clic destro sul pulsante del mouse sul simbolo selezionato. I comandi in questo menu sono simili al menu Strumenti. |
|
categorie albero- un insieme di tutte le categorie e simboli nella libreria, indicato come un albero di pull-down. L'utente può personalizzare l'ordine di visualizzazione utilizzando le seguenti opzioni:
•Ordinare - l'ordine alfabetico di posizionamento categorie e il loro contenuto.
•Mostra norme- abilita / disabilita la visualizzazione dei simboli secondo le norme.

finestra di dialogo idraulica e pneumatica - Simboli
vista Thumbnail - visualizza il contenuto della categoria attualmente selezionata come miniature.
Anteprima- visualizza l'anteprima del simbolo attualmente selezionato. Cliccando col tasto destro sulla finestra di anteprima lo zoom della vista.
Angolo / rotazione - possibilità di specificare un angolo fisso quando si inserisce un elemento o abilitare l'opzione di rotazione, in cui l'angolo di elemento è definito dalla rotazione durante l'inserimento.
Scala - Specifica la dimensione dei simboli inseriti. E 'possibile inserire il valore di scala o per indicare un simbolo sul disegno il cui utente scala vorrebbe utilizzare.
Sistema - se nelle opzioni del programma, la esteso nome struttura strato (Pagina di controllo. 29)è abilitato, simboli verranno inseriti su livelli a seconda del tipo di installazione (sistema). In caso di inserimento di simboli in una linea esistente allora l'opzione di sistema viene ignorato e gli strati di simboli dipende dal tipo linea.
Specchio X, Y- abilitando questa opzione viene creata un'immagine speculare X o Y per l'oggetto specificato.
inserire più- abilita / disabilita la possibilità di inserire più simboli al disegno. Il processo di inserimento necessita dall'utente per premere il tasto INVIO o ESC quando ha terminato l'inserimento più simboli.
Procedure
1. Eseguire il
comando simboli - idraulici e pneumatici  dalla barra degli strumenti o dal CADprofi
-> dal menu CADprofi meccanica.
dalla barra degli strumenti o dal CADprofi
-> dal menu CADprofi meccanica.
2. Nella finestra di dialogo scegliere il simbolo appropriato.
3. Specificare i parametri di inserimento: Sistema, Rotazione, Scala.
4. Fare clic sul pulsante Inserisci simbolo per specificare il punto di inserimento simbolo.
5. (Opzionale)
con l'uso del Pulsante pull-down la lista
inserimento, quindi scegli In estensione per specificare il punto di inserimento
in base ad altri oggetti.
Pulsante pull-down la lista
inserimento, quindi scegli In estensione per specificare il punto di inserimento
in base ad altri oggetti.
6. (Opzionale)
con l'uso del Pulsante pull-giù la lista di
inserimento e scegliere Into punto per inserire il simbolo in un punto
specifico.
Pulsante pull-giù la lista di
inserimento e scegliere Into punto per inserire il simbolo in un punto
specifico.
7. (Opzionale)
con l'uso del Pulsante pull-giù la lista di
inserimento e scegliere in molte linee di inserire simboli simultaneamente in
molte linee.
Pulsante pull-giù la lista di
inserimento e scegliere in molte linee di inserire simboli simultaneamente in
molte linee.
8. Fare clic su un punto della linea per inserire il simbolo.
9. (Facoltativo) Fare clic su qualsiasi punto nel disegno, per inserire il simbolo.
10. (Facoltativo) Specificare l'angolo simbolo inserito - questa opzione è disponibile solo se l'opzione di rotazione nella finestra di dialogo libreria è stata attivata.
11. Simbolo verrà inserito nel disegno e il comando finirà (se l'utente non ha selezionato l'opzione multipla Inserisci).
 Creazione di
schemi
pneumatici
Creazione di
schemi
pneumatici